Windows 7: налаштування мережі від А до Я. Всі секрети налаштування мережі Wi-Fi на Windows 7
Важко навіть уявити, якими особливостями володіє операційна система Windows 7. Налаштування мережі – це одна з можливостей, які вона надає для домашніх і корпоративних користувачів. Варто розглянути особливості цього процесу для різних типів мереж і з'єднань, щоб у вас було повне уявлення про принципи роботи та використання мережевих можливостей даної системи. Далі буде розказано про те, як створювати робочі групи Windows 7. Налаштування мережі, способи взаємодії між машинами також будуть описані. Крім того, варто розглянути місце, з якого можна виробляти зручний контроль за розшареними ресурсами кожного комп'ютера.
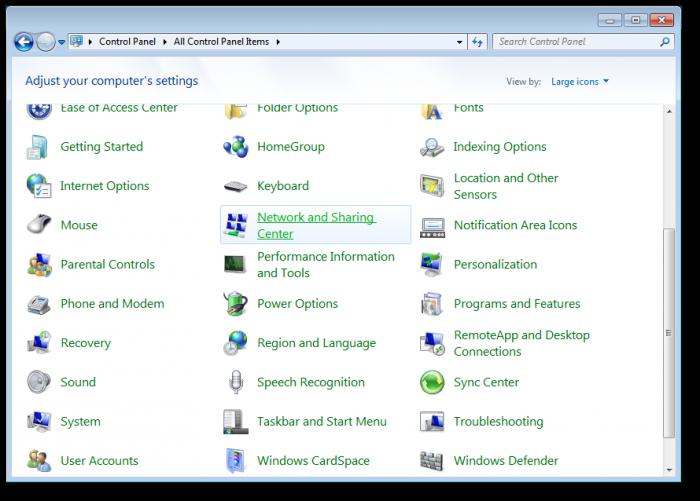
Налаштування мережі Windows 7 для домашньої групи
Комп'ютери будуть справно працювати в мережі тільки за умови синхронізації часу між ними. На всіх машинах повинно бути виставлено актуальне час, при цьому обов'язково потрібно зробити так, щоб воно не збивалося. Далі вам потрібно буде задати всім IP-адреси, які будуть знаходитися в одній мережі. Ця функція традиційно належить роутеру або маршрутизатора. Саме він задає кожному комп'ютеру адресу з визначеного діапазону. Коли роутер відсутня, потрібно вручну задавати адреси в Windows 7. Налаштування мережі в даному випадку трохи ускладниться, але це не проблема. Це робиться так. Вам слід відкрити Центр керування мережами, а потім змінити параметр адаптера. У віконці, яке перед вами з'явиться, відображаються мережеві підключення ПК. Слід вибрати той, через який він буде пов'язаний з домашньою мережею. Це може бути дротове або бездротове з'єднання, або якесь інше. Виберіть цей пункт, а потім викличте його контекстне меню. Далі вам необхідно відкрити "Властивості". Якщо навпроти кожного пункту не встановлені галочки, то потрібно їх встановити. після цього вибрати пункт "Протокол Інтернету версії 4 (TCP/IPv4) і викликати його властивості. У вікні, вам необхідно вказати IP-адресу і маску підмережі. На інших комп'ютерах ви повинні виконати аналогічні дії, тільки вказувати наступну адресу в обраному діапазоні. І тут важливо розуміти, що цей параметр повинен бути унікальним для кожної машини.
Більше:
Розширення "Економія трафіку Google Chrome
У статті піде мова про те, як здійснюється економія трафіку в Google Chrome. Цей режим ще називають "Турбо", і його практично кожен спостерігав в таких браузерах, як Yandex Browser або Opera. Проте в Google Chrome даний компонент відсутній, і заощади...
Смайли в "Скайпі" - опис, застосування, секрети
Skype - програма, якою користуються багато людей. Вона призначена спеціально для спілкування і обміну даними. Як і будь-який інший месенджер, "Скайп" оснащений чудовим інтерфейсом і графічними елементами. Тут можна виражати емоції різними способами. ...
Ресурс вогняна сіль в "Скайриме"
Матеріал у грі «Скайрим» вогняна сіль має ряд застосувань, які будуть корисні для гравця. Цей предмет можна дістати кількома способами, які варто знати користувачу. Стаття надає всю потрібну інформацію з цього ресурсу.ВидобутокУ проекті ж...
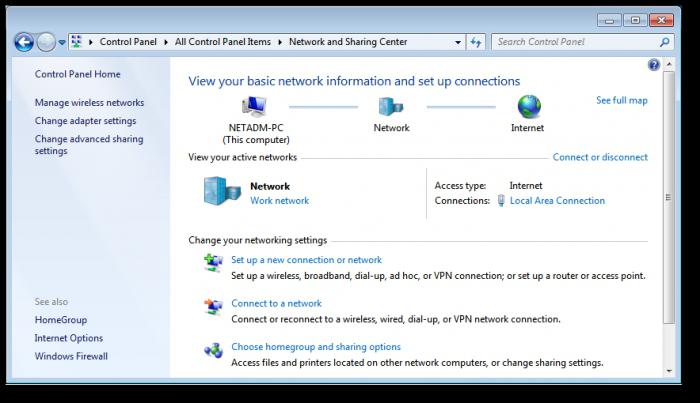
Особливості
У разі підключення до Інтернету правильніше встановити роутер, де буде налаштована автоматична роздача адрес. Далі для всіх комп'ютерів мережі повинна бути створена одна і та ж робоча група. Налаштування цього параметра здійснюється за допомогою виклику контекстного меню пункту "Комп'ютер", де потрібно відобразити його властивості. Назва робочої групи краще всього встановити WORKGROUP, якщо це не так, то його слід змінити. Коли все відповідає зазначеним вимогам, приходить час для створення і настройки робочої групи Windows 7. Налаштування мережі в даному випадку не представляє особливої складності.
Робота з домашньою групою
Перед тим як почати роботу над цими налаштуваннями, потрібно дізнатися про такому моменті, як розташування мережі. При першому мережевому підключенні вам пропонується його задати. Для кожного з розташувань використовуються різні налаштування підключення і брандмауера.
Розташування
У Windows 7 є чотири розташування:
- Публічна мережа. Цей параметр використовується при підключенні в публічному місці. Наприклад, на вокзалі, в кафе або в аеропорту. Налаштування безпеки брандмауера в даному випадку використовуються самі суворі, відключається можливість формування домашніх груп і виявлення мережі. Виходить, що комп'ютер не бачить інших учасників, але при цьому і сам для них не видно. При цьому максимальні налаштування безпеки не є гарантією абсолютного захисту. Вам не варто користуватися якимись важливими ресурсами, де потрібно авторизовуватись.
- Мережа підприємства. Тут включено виявлення, проте немає можливості для формування домашніх груп.
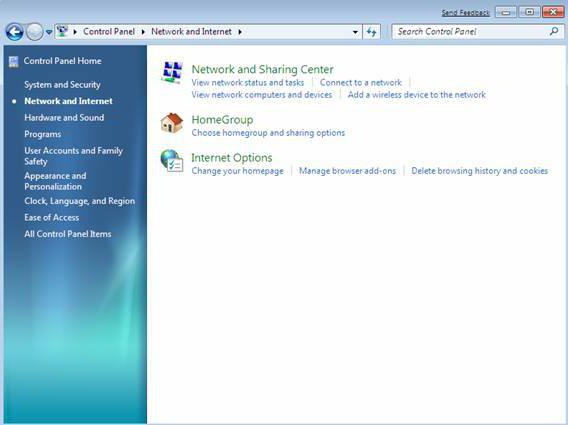
- Домашня мережа. В даному випадку включена можливість для формування домашніх груп і пошук. Якщо вам відомі всі комп'ютери, що належать до даної мережі, то варто вибирати саме такий параметр.
- Доменна мережу. Зазвичай для такого розташування передбачається, що всі налаштування будуть задаватися мережевими адміністраторами підприємства.
Процес створення
Створення домашньої групи здійсненно при виборі третього типу розташування. Це робиться так. До Центру управління мережами потрібно вибрати "Громадську мережу". У вікні, відкритому перед вами, необхідно вибрати пункт "Домашня мережа". Тепер можна створити групу або приєднатися до вже наявної.
Налаштування однорангової мережі Windows 7 дозволяє сформувати лише одну домашню групу. Її можна організувати на одному з комп'ютерів, включених у вибрану групу. Решта будуть приєднуватися до неї. Для цього підходить абсолютно будь-яка версія Windows 7. А створення можливо тільки у версії вище "Домашньої" та "Початкової". Отримати інформацію за версією операційної системи можна у властивостях комп'ютера.
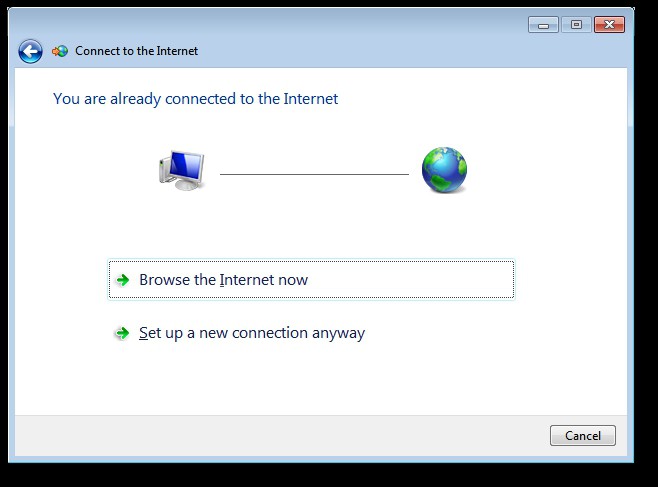
Тонкощі процесу налаштування
У вікні "Домашня група" потрібно натиснути кнопку "Створити". Далі потрібно вибрати бібліотеки, до яких повиненнадаватися доступ, після чого можна продовжити. Після цього буде згенерований пароль домашньої групи, який варто записати. Можна натискати «Готове». Тепер при виборі пункту "Домашня група" у вас буде можливість для зміни її параметрів. Тут ви можете побачити або змінити пароль, покинути домашню групу, а також змінити параметри загального доступу і провести запуск засоби для усунення неполадок. Коли з неї вийде останній учасник, вона припиняє існування. Після всіх цих маніпуляцій у вас вже є створена домашня група з конкретним набором налаштувань і параметрів. Далі потрібно підключити до мережі всі інші комп'ютери. В цьому і полягає настройка локальної мережі Windows 7.
На наступному комп'ютері, який ви бажаєте приєднати, необхідно відшукати відповідний елемент, після чого натиснути «Приєднатися», задати загальнодоступність для бібліотек, а потім натиснути "Далі". Тепер потрібно ввести пароль, який ви раніше записали, і продовжити. На цьому комп'ютер підключений до домашньої групи. Подібні маніпуляції варто провести і на інших машинних.
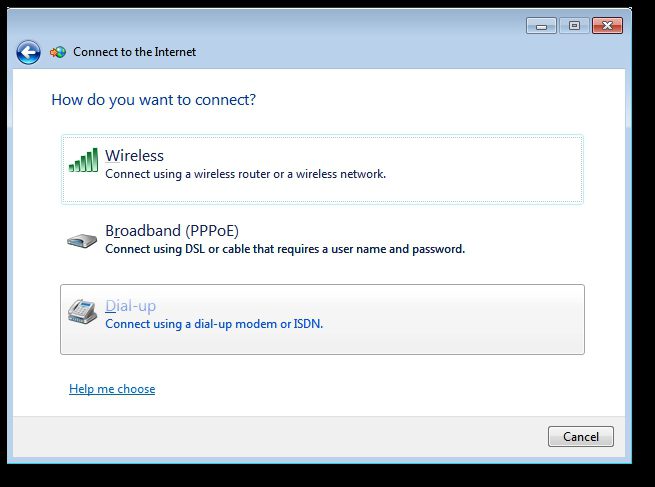
Налаштовуємо загальний доступ
Налаштування робочої мережі Windows 7 передбачає, що далі ви зможете легко зробити інші маніпуляції. Щоб користувачі домашньої групи отримали загальний доступ, необхідно зробити наступне: відкрити провідник, знайти і виділити папку, до якої повинен бути отриманий доступ. В панелі інструментів потрібно натиснути «Загальний доступ», а потім вибрати параметри, які вам підходять найбільше.
Для користувачів групи можна відкрити загальний доступ так. У Провіднику необхідно відшукати потрібну папку, виділити її, а потім в панелі інструментів вибрати відповідний пункт, а саме "Загальний доступ". В меню можна вибрати один з двох варіантів: або тільки для читання, або читання і запис. Другий варіант припускає, що користувачі можуть робити зміни і видалення файлів в даній директорії. Тут же є можливість для повної заборони доступу, для чого призначений пункт "Нікому з користувачів". Значок папки при цьому отримає позначку у вигляді замку.
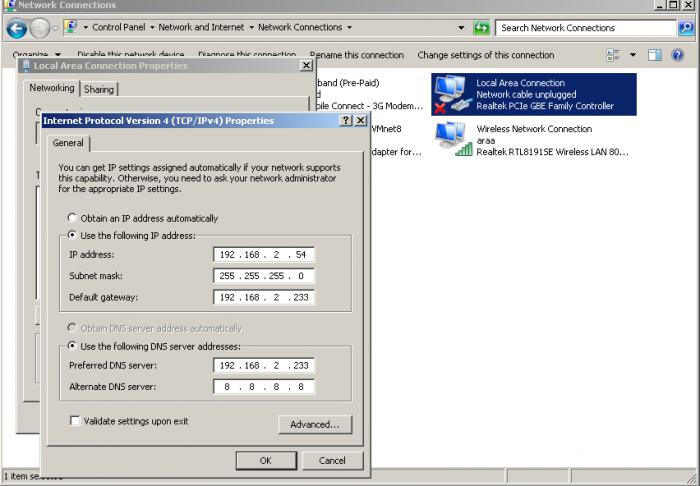
Як це виглядає для користувача?
При формуванні або приєднання до наявної домашньої групи в області переходів у провіднику з'являється розділ з відповідним найменуванням. Звідси досить просто і зручно переходити до расшареным папок інших комп'ютерів у вашій мережі. Через час цілком можна забути про те, для яких папок відкрито загальний доступ. Згадати про це можна, якщо зайти на свій комп'ютер через мережу. Це досить зручно здійснюється за допомогою провідника, де в меню переходів використовується пункт "Мережа".
Робота з утилітою "Керування комп'ютером"
Відкривши вікно утиліти, можна побачити пункт "Загальні папки", розташований у дереві консолі, там є "Загальні ресурси". По центру знаходиться таблиця, в яку поміщені всі расшаренные папки, і тут же ви можете досить просто припинити доступ до будь-якої з них. Можна з цього розділу і відкривати доступ, для чого відкривається меню "Дія", в якому вибирається "Новий спільний ресурс". Після роботи з "Майстром" у вас з'явиться нова расшаренная папка.
Загальний доступ до бібліотек за замовчуванням дається лише на читання. А з Провідника можна дати доступ на запис. Спочатку потрібно виділити потрібну папку в області переходів, викликати контекстне меню, а потім вибрати "Загальний доступ", далі - "Домашня група" (читання і запис). Так ви можете не тільки відкривати і закривати доступ, але і скинути налаштування мережі Windows 7.
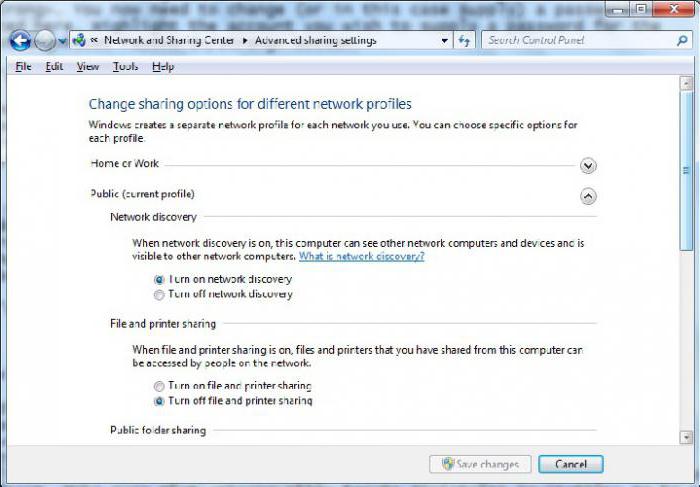
Висновок
Завдяки всім зазначеним операціям можна не тільки виконати мережеві настройки. Варто сказати, що налаштування мережі підприємства Windows 7 здійснюється подібним чином, тільки потрібно вказати, який тип з'єднання обраний, а всі параметри зазвичай налаштовуються мережевим адміністратором. Ви вже знаєте, як створювати домашню групу, а також відкривати і закривати спільний доступ до ресурсів. Все це дозволить не тільки формувати необхідну вам оточення, але і здійснювати скидання налаштувань мережі Windows 7. Можна дати ще кілька рекомендацій з приводу забезпечення безпеки під час роботи.
Слід обов'язково встановлювати всі оновлення для ОС, особливо важливі. Це дозволить закривати дірки системи, виявлені фахівцями. Для контролю периметра слід використовувати брандмауер. Антивірус на комп'ютері повинен бути не тільки встановлений, вам слід постійно оновлювати його, щоб знищувати все, що змогла "прорватися" через брандмауер. Налаштування мережі WiFi Windows 7 проводиться за допомогою пункту "Управління бездротовими мережами". Помічник по ходу справи буде направляти вас. Принцип роботи у вже створеній мережі аналогічний описаному раніше.
Article in other languages:
AR: https://tostpost.com/ar/computers/8140-7-a-z-wi-fi-7.html
HI: https://tostpost.com/hi/computers/8144-7---7.html
JA: https://tostpost.com/ja/computers/8142-windows7-a-z-wi-fi-windows7.html
ZH: https://tostpost.com/zh/computers/8890-windows7-a-z-7.html

Alin Trodden - автор статті, редактор
"Привіт, Я Алін Тродден. Я пишу тексти, читаю книги і шукаю враження. І я непогано вмію розповідати вам про це. Я завжди радий брати участь у цікавих проектах."
Новини
Як встановлювати додатки до "Сімс 3": інструкція
Отже, сьогодні ми поговоримо з вами про те, як встановлювати додатки до "Сімс 3". Взагалі існує декілька різних форматів, які включають в себе "обнови" та нововведення до гри. Для кожного є свій спосіб. Давайте ж скоріше дізнаємос...
Як расприватить скриня для одного в Minecraft
Коли ви встановлюєте сховище в даній грі, тоді воно в автоматичному режимі переходить у вашу власність, тому що саме ви є його власником. Нерідко виникає питання про те, як расприватить скриня в Minecraft, наприклад, для свого тов...
Як підключити телевізор замість монітора: покрокова інструкція
Монітори для комп'ютерів найкраще підходять для роботи, а спеціальні моделі з високою частотою використовуються киберспортсменами. Однак їх дозвіл обмежена, через що часто виникає питання про підключення телевізора. Дивитися кіно ...
Докладно про те, як створити сервер Unturned
Сьогодні ми поговоримо про те, як створити сервер Unturned. Дана гра підійде всім любителям проектів, які за стилем схожі з Minecraft. Вона дозволяє поринути у віртуальну реальність, де нам доведеться виживати серед зомбі та інших...
NVidia GeForce GTX 660 Ti та Gigabyte GeForce GTX 660: відгуки, характеристики
За заявами багатьох користувачів, які віддають перевагу ресурсномістким динамічних ігор, відеоадаптер на базі чіпа GeForce 660 компанії NVidia є самим дешевим пристроєм, здатним не лише виконати, а й надати можливість комфортно по...
Відеокарта AMD Radeon HD 7670M. Рейтинг відеокарт для ноутбуків
Купуючи ноутбук, багато людей замислюються про те, щоб за меншу ціну отримати найбільшу вигоду в технічних характеристиках. Однак, як показує практика, цифри, написані на папері з характеристиками, не завжди відповідають справжньо...













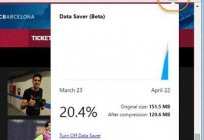
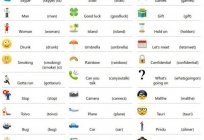






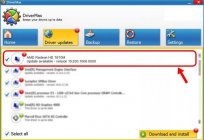
Примітка (0)
Ця стаття не має коментарів, будьте першим!