Now - 14:12:43
Встановлення Linux Mint з флешки
Давно минули ті часи, коли Linux був простим чорним екраном з миготливим символом курсору. Нинішній Linux може бути таким
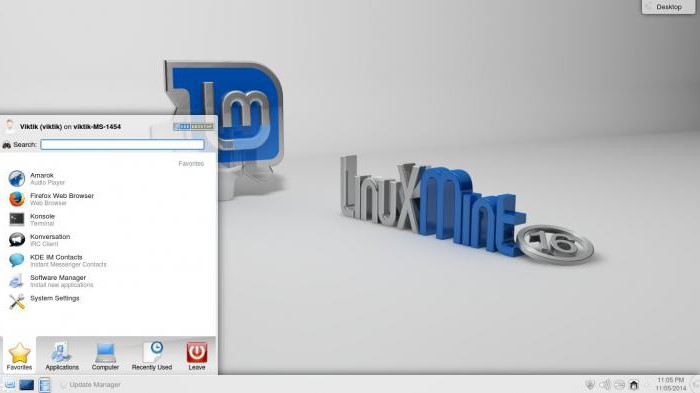
Зовнішній вигляд (чи оточення) Kde. Або таким

Оточення Xfce. А може таким?
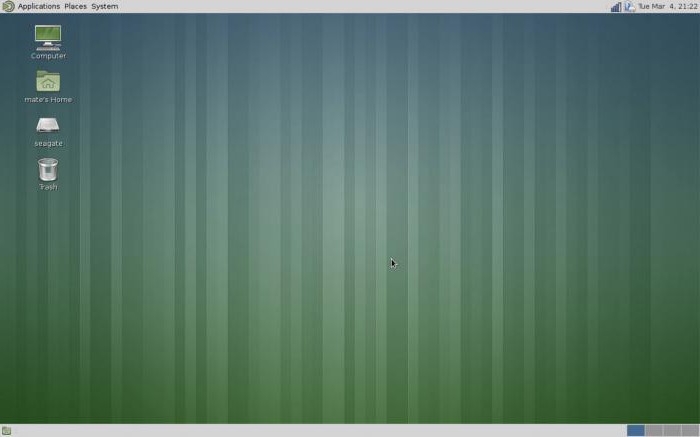
Mate. Або таким?
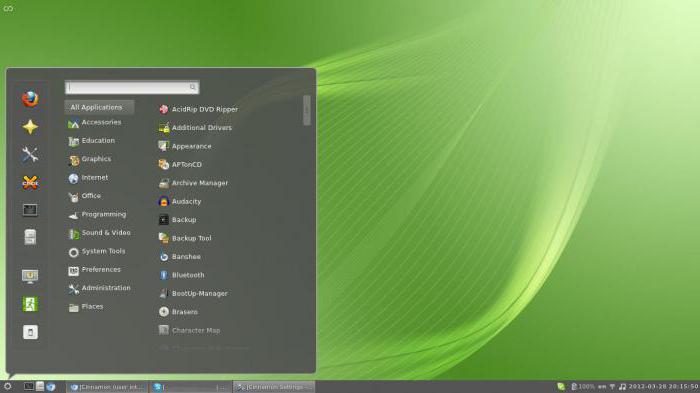
Оточення Cinnamon.
Всі картинки виглядають зовсім по-різному, але, в той же час, це варіанти оформлення зовнішнього вигляду. І хоч на всіх картинках всі назви пишуться по-англійськи, російська мова (з дуже якісним перекладом) з'являється після декількох клацань мишею, про які ми поговоримо трохи нижче.
Якщо ви вирішили поставити Linux, рекомендуємо спробувати версію Mint , яка заснована на Ubuntu, але на відміну від неї, має більш відпрацьований інтерфейс. Передбачаючи питання, відразу зауважимо, що для проби зовсім не треба відразу форматувати жорсткий диск, прати всі потрібні документи і шукати, як вийти в Інтернет. Встановлення Linux Mint поруч з Windows — досить звичайне явище, і розробники системи його врахували. Все можна робити поступово, поетапно. Щоб не шукати болванку, будемо ставити з флешки. Встановлення Linux Mint з флешки не складніше установки з CD, за винятком того, що замість 4 ГБ болванки нам достатньо 2 ГБ флешки, так як сам дистрибутив займає ~ 1,5 ГБ.
Складнощі вибору
Зважившись спробувати Linux, не привчений до багатств вибору користувач замислиться: "А як він, цей Linux буде у мене виглядати, і який все-таки краще?", Якщо ми зупиняємося на Mint - робочий стіл основних напрямків розробки дистрибутива показаний вище. До зручному для себе робочого оточення кожен приходить в процесі використання. Для початкового тестування рекомендується Cinnamon — 4 картинка Однією з причин такого вибору є гнучкість налаштувань, другий — те, що Cinnamon спочатку планувався саме для Mint. Нарешті, можна назвати і те, що зовнішній вигляд буде здорово нагадувати Windows. Плюс це чи мінус — вирішувати користувачеві. Незалежно від вашого вибору — встановлення Linux Mint буде йти однаково, відмінності виявляться вже після фінальної перезавантаження.
Вирішивши з приводу зовнішнього вигляду, йдемо на офіційний сайт Linux Mint і в розділі Download вибираємо архітектуру (32 або 64) і версію оболонки. Версія no codecs поставляється без додаткових мультимедійних кодеків, тобто їх все одно доведеться ставити для перегляду відео, прослуховування музики і т. п. Версія OEM не призначена для початкового навчання. Натискаємо на обрану архітектуру. У вікні, отримуємо коротку інформацію про дистрибутиві, назва, архітектуру, оболонку і кілька дзеркал для скачування. Зверніть увагу на дані в рядку edition — обрана наша оболонка. Також варто зауважити, що якщо ви хочете використовувати торренти — таке посилання теж є, але вище списку дзеркал. Натискаємо на обрану посилання і чекаємо, поки дистрибутив скочується.
Більше:
Розширення "Економія трафіку Google Chrome
У статті піде мова про те, як здійснюється економія трафіку в Google Chrome. Цей режим ще називають "Турбо", і його практично кожен спостерігав в таких браузерах, як Yandex Browser або Opera. Проте в Google Chrome даний компонент відсутній, і заощади...
Смайли в "Скайпі" - опис, застосування, секрети
Skype - програма, якою користуються багато людей. Вона призначена спеціально для спілкування і обміну даними. Як і будь-який інший месенджер, "Скайп" оснащений чудовим інтерфейсом і графічними елементами. Тут можна виражати емоції різними способами. ...
Ресурс вогняна сіль в "Скайриме"
Матеріал у грі «Скайрим» вогняна сіль має ряд застосувань, які будуть корисні для гравця. Цей предмет можна дістати кількома способами, які варто знати користувачу. Стаття надає всю потрібну інформацію з цього ресурсу.ВидобутокУ проекті ж...
Підготовка до установки. Жорсткий диск
Якщо ми не хочемо втрачати файли Windows, нам потрібно виділити місце на диску для нової системи. Рекомендується виділяти приблизно 15 ГБ. Якщо виділяти менше — проблеми можуть виникнути в процесі роботи. В принципі, цей крок можна і взагалі пропустити — в інсталяторі є непогана програма для роботи з дисками, але на перший раз підемо стандартним шляхом. Зменшимо один з дисків на 15 Гб. Встановлення Linux Mint зажадає менше, але, як ми вже говорили, краще мати запас. Це можна зробити будь-якою програмою, навіть вбудованою в Windows, але ми використовуємо ADD — Acronis Disk Director.
Програма працює з дисками в графічному інтерфейсі, наочно показуючи розміри і на льоту перераховуючи обсяги. Зверніть увагу, що робота проводиться не над C диском.
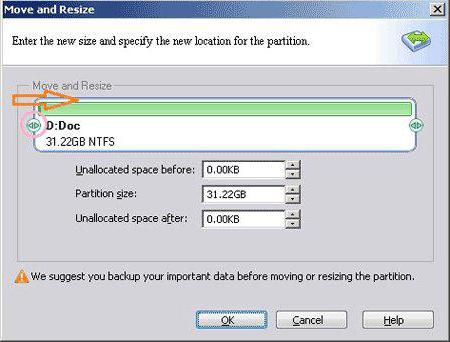
Будь-який інший, крім завантажувального, ви можете рухати як завгодно, роблячи вільне місце, до або після даних. Якщо на диску зробити вільне місце до даних, то наступного разу Windows перестане завантажуватися. Змінивши розділ, переходимо до наступного кроку
Підготовка до установки. Флешка
На офіційному сайті дистрибутива передбачається встановлення Linux Mint на флешку з допомогою програми Universal USB Installer, розглянемо її налаштування. Вставляємо флешку і запускаємо програму.
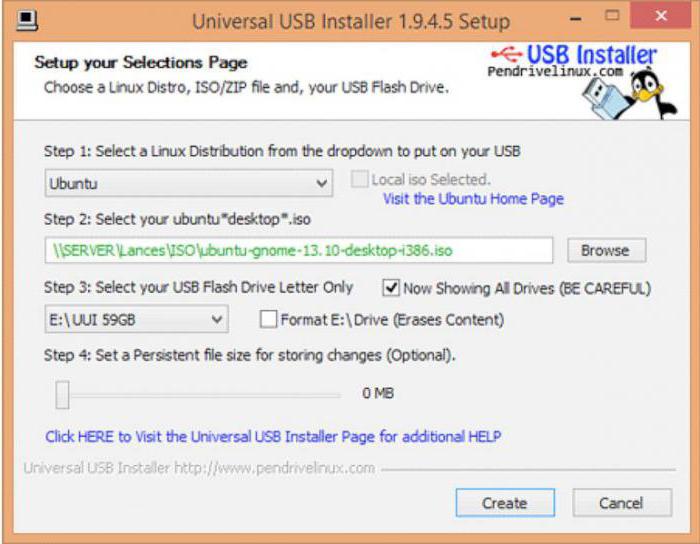
У головному вікні Universal USB Installer нам потрібно налаштувати 4 моменти.
Step 1 — якщо у випадаючому списку немає нашого Mint — виберемо Ubuntu.
Step 2 — вказуємо файл дистрибутива.
Step 3 — вибираємо флешку (дивимося в «Моєму комп'ютері», яку букву їй виділили, і вибираємо її тут. Нічого більше писати не треба).
Step 4 — заповнювати не обов'язково.
Далі вибираємо — форматувати чи ні (праворуч від Step 3) і тиснемо Create. Після пари хвилин очікування отримаємо готову флешку. Тепер саме час перейти безпосередньо до установки.
Live CD
Встановлення Linux Mint з флешки нічим не відрізняється від установки з DVD, хіба що швидкістю. Тому після закінчення завантаження ми отримаємо Live-систему, яка цілком працездатна, за винятком того, що вона ще не встановлена і (швидше за все) англомовна. У ній можна працювати, тестувати, зазвичай все працює відразу, просто повільніше. У цьому режимі ніякі файли на жорсткому диску не змінюються, не видаляються, але і файли,створені вами в цій системі, теж не збережуться. Система має повний комплект софта — можна вийти в інтернет (правда, це працює, якщо до цього ви не виходили прямо з Windows), почитати вордовские файли, навіть подивитися кіно. Воно працює, але повільніше. Але перш ніж перейти до установки, обов'язково налаштуйте Internet. Для встановлення деяких пакетів він знадобиться. Для цього є значок в треї. Зазвичай зображається як дві вилки, сполучені між собою. Правою кнопкою по ньому — змінити з'єднання і далі DSL (для більшості сучасних варіантів з'єднання з мережею PPPoE, PPPtP, ADSL, etc)
Установка на диск
Натискаємо на значок «Install Linux Mint» для початку встановлення. Установка запропонує вибрати мову (є російська), запитає вас про підключення до Internet, заявить, скільки їй може знадобитися, якщо у вас ноутбук, повідомить, що потрібно підключити його до мережі. Наступним етапом буде розбиття жорсткого диска. Про нього ми поговоримо трохи нижче. В іншому встановлення Linux Mint мало чим відрізняється від установки Windows.
Форматування розділів Linux
На цьому етапі треба зупинитися докладно, так як загального поняття про розділах, буквах, дисках в Linux немає. Файлову систему найпростіше представити у вигляді дерева. Корінь, стовбур, гілки. Кожен новий розділ в системі стане однією з гілочок. Такий гілочкою стане розділ home, такий гілочкою стане диск D і т. д.
Під час майстер установки запропонує три варіанти: «Замінити Windows (видалити)», «Встановити поруч (не варто ризикувати)» і «Інший варіант». Ось він нам знадобиться. Стрілками вибираємо його — тиснемо «Ентер».
Отримані раніше 15 ГБ потрібно розділити на три частини. 8+2+5 відповідно, система + підкачування + файли користувача. Потім, якщо не знадобиться файл підкачки, середній розділ можна видалити, і приєднати місце до розділу користувача. Подвійний клацання на вільне місце, яке з'явилося вікно зображено нижче. За винятком точки монтування та поля з розміром — інші параметри зображені на картинці.
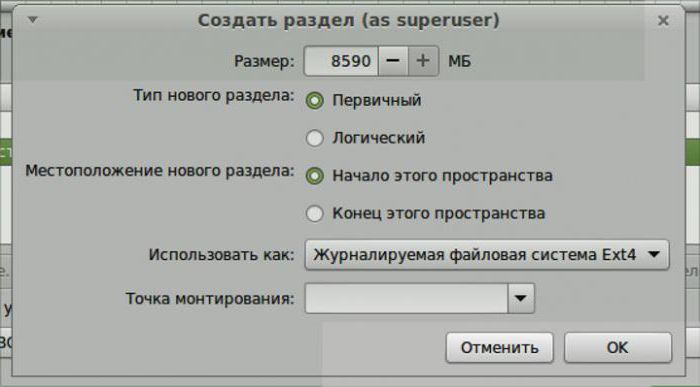
Тип нового розділу, можливо, змінити не вдасться — це не важливо. Для системи у верхньому полі ставимо 8192 (це МБ), точку монтування «/» . Погоджуємося із змінами. Вибираємо вільне місце, що залишилося — 2048 МБ . Тут вибираємо поле, де написано «EXT4», міняємо на «розділ підкачки». Точки монтування не треба. Плюсом вибираємо вільне місце, що залишилося і повторюємо дії, як робили вище для системи, за винятком точки монтування. У списку вибрати «/home».
В результаті замість вільного місця у вас з'явиться 3 нових розділи - «/», «/home», «swap». Розмітка закінчена. Тиснемо «Встановити зараз».
Завантаження нової системи
Після установки і вилучення флешки система завантажиться заново. Linux Mint після установки стартує в англійському варіанті. Зробимо її російською.
Натискаємо на кнопку «menu» - «Control center» - «Languages».
Linux Mint після установки
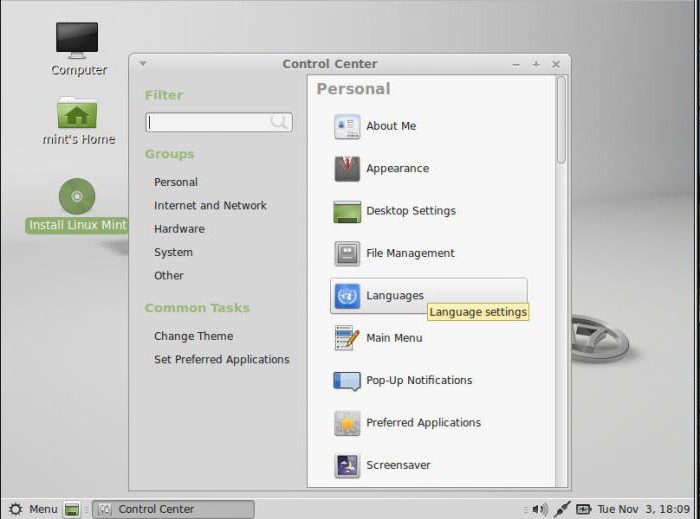
В новому вікні кнопка Install/remove languages дозволить нам додати російська.
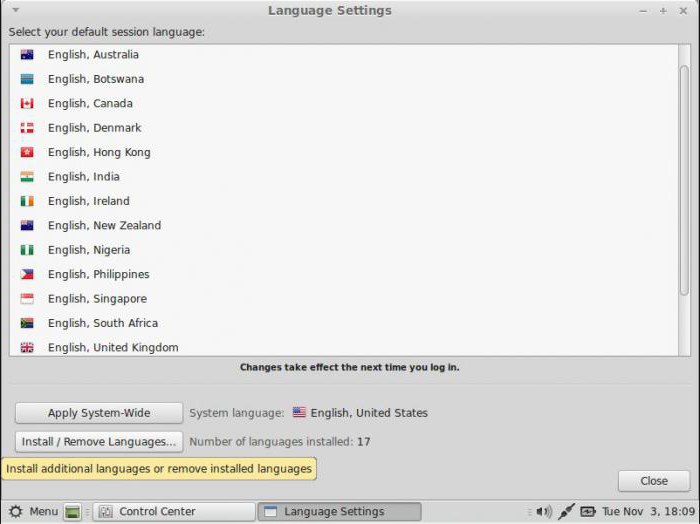
Натискаємо «Add» і в новому вікні вибираємо «Russuan, Russia», потім у нижній частині вікна «Install».
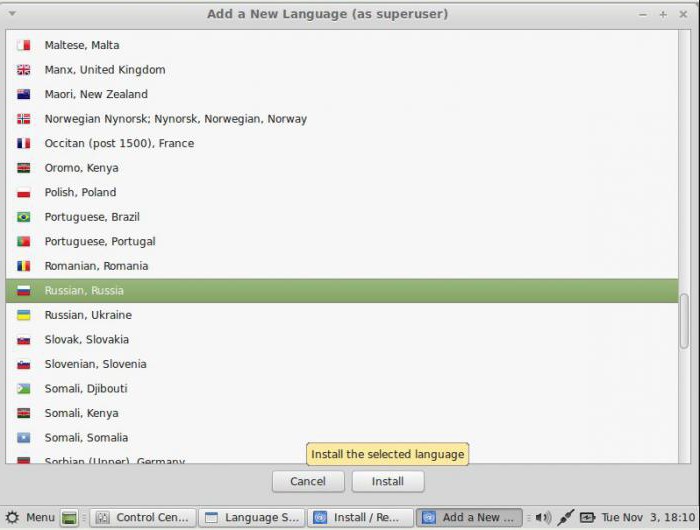
Вікно закрилося, і в попередньому є кнопка «Install language packs». Натискаємо, чекаємо поки встановиться.
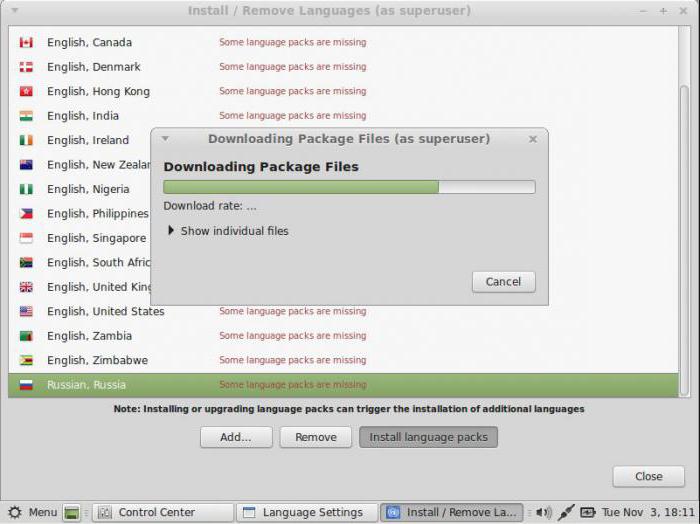
Тепер по черзі закриваємо всі вікна, перевіряючи, що обраний «Russuan, Russia». Перевантажуємося. Якщо все зробили правильно, на екрані з'явиться вікно з пропозицією перейменувати з папки. Кнопка «menu» перейменовується в ручному режимі.
Подальша настройка
Первісна налаштування Linux Mint після установки широко описана в інтернеті. Пунктів досить багато, а тут ми розглянемо один — як поміняти незвичне нам головне меню. Розробники Cinnamon пропонують кілька варіацій головного меню, є навіть у вигляді Win7. Спробуємо встановити. Правою кнопкою по нижній панелі — «додати нові аплети» У вікні, робимо як на малюнку нижче.
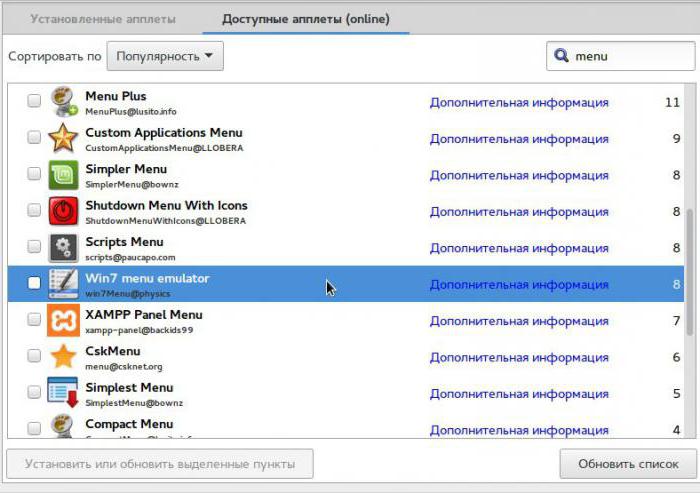
Ставимо галочку праворуч від виділеного пункту, чекаємо поки встановиться і отримуємо меню, як у Windows.
Драйвера
На відміну від інших редакцій, Cinnamon практично відразу підхоплює все знайдене обладнання правильно. І якщо ви не збираєтеся грати в іграшки, працювати зі складними пакетами, питанням драйверів можна і не заморочуватися. Однак бувають випадки, коли Wi-Fi, наприклад, не знайдено після установки. Ось тут допоможе установка драйверів Linux Mint. Виходимо на нього через меню «Адміністрування». Спочатку система буде шукати можливі драйвера. Після чого видасть вікно як на скріні нижче.
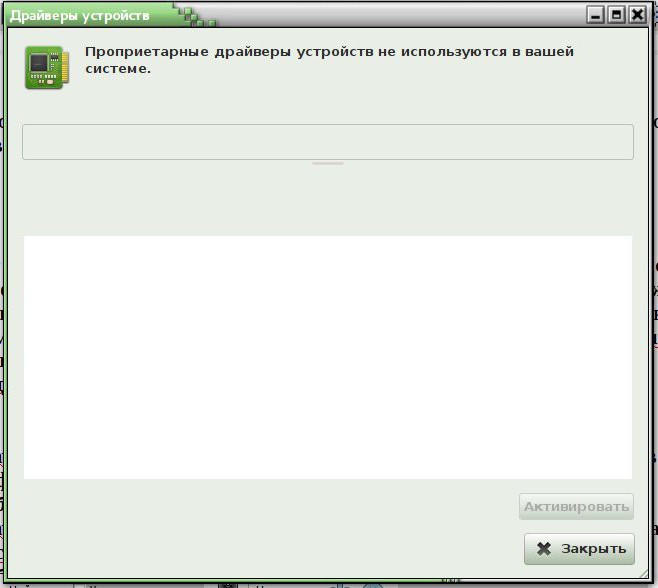
Якщо драйвера будуть — вони відобразяться у списку. Вам залишиться обрати потрібний, потім в нижній частині вікна, натиснути «Активувати» (на скріні не активна). Дочекатися установки і перевантажити систему. Після перезавантаження зазвичай драйвер без проблем активується.
Кілька слів на закінчення
Є така приказка: «Не так страшний чорт, як його малюють». Це ж можнасказати і про Linux. Останнім часом Linux стали використовувати дуже багато людей, яких раніше було важко навчити використовувати Windows. «Линуксоид», а так називають користувачів цієї системи, знає одне гарне правило — якщо ти чогось не знаєш, знайди у мережі мануал. Мінлива існує, на всі випадки життя. Не потрібно забувати про це.
Article in other languages:
AR: https://tostpost.com/ar/computers/10456-install-linux-mint-from-a-flash-drive.html
BE: https://tostpost.com/be/kamputary/18778-stano-ka-linux-mint-z-fleshk.html
DE: https://tostpost.com/de/computer/18796-installation-von-linux-mint-von-einem-usb-laufwerk.html
En: https://tostpost.com/computers/23863-install-linux-mint-from-a-flash-drive.html
ES: https://tostpost.com/es/los-ordenadores/18809-la-instalaci-n-de-linux-mint-con-un-pendrive.html
HI: https://tostpost.com/hi/computers/10463-install-linux-mint-from-a-flash-drive.html
JA: https://tostpost.com/ja/computers/10463-linux.html
KK: https://tostpost.com/kk/komp-yuterler/18773-ornatu-linux-mint-s-fleshki.html
PL: https://tostpost.com/pl/komputery/18748-instalacja-linux-mint-z-pendrive.html
PT: https://tostpost.com/pt/computadores/18745-a-instala-o-do-linux-mint-com-um-pendrive.html
TR: https://tostpost.com/tr/bilgisayarlar/18783-linux-mint-ile-usb-bellekler.html

Alin Trodden - автор статті, редактор
"Привіт, Я Алін Тродден. Я пишу тексти, читаю книги і шукаю враження. І я непогано вмію розповідати вам про це. Я завжди радий брати участь у цікавих проектах."
Новини
Директорія Prefetch: що за папка і навіщо вона потрібна
Деякі користувачі, які люблять поритися в каталогах, часто стикаються з директорією Prefetch. Що за папка перед юзером в даному випадку, знають далеко не всі. Спробуємо заповнити прогалини в знаннях щодо того, для чого потрібен це...
Вибираємо сканер для плівки: корисна інформація
Для перекладу чи слайдів негативів в цифровий формат використовують спеціальний пристрій - сканер для плівки. Він відрізняється від звичайного сканера тим, що призначений для обробки невеликих прозорих зображень, які мають велику ...
Як зробити образ диска в Windows, використовуючи безкоштовні утиліти
Незважаючи на загальне поширення флеш-накопичувачів, оптичні диски зустрічаються далеко не рідко. Зокрема, на них випускаються офіційні версії ігор, фільмів і музики. Крім того, в інтернеті широко поширені образи таких носіїв. У з...
Це цікаво: як видалити історію в "Яндексі"
Будь-яка пошукова система володіє пам'яттю. Тобто всі запити, які користувач в ній залишає, зберігаються у спеціально відведеному для цього місці в «Історії». При цьому інформація фіксується лише щодо тих користувачів,...
Як влаштувати бунт "Тюрязі" і що для цього потрібно
Величезна кількість жителів Росії і російськомовних країн користується соціальною мережею "ВКонтакте". Там можна листуватися з друзями, розповідати про події у своєму житті, читати корисну інформацію на різних сторінках і так далі...
Що таке порт 80 і з чим його їдять?
При конфігурації мережі або встановлення домашнього сервера можна зіткнутися з таким поняттям, як порт 80. Зазвичай спочатку потрібно перевірити наявність доступу до нього. Найчастіше порт 80 закритий. Для того щоб краще зрозуміти...













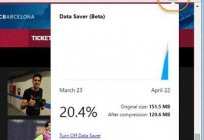
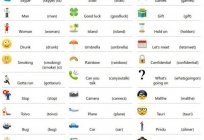




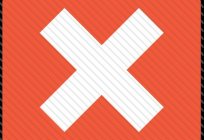

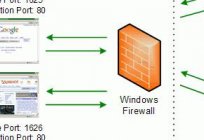
Примітка (0)
Ця стаття не має коментарів, будьте першим!