Як встановити Windows 7 з диску: керівництво та рекомендації
Хоч в сучасних реаліях майже всі встановлюють операційні системи за допомогою USB-накопичувача, є певна категорія користувачів, яка все ще віддає перевагу диски. Причин для такого вибору може бути багато: старий ПК (який не підтримує завантажувальні флешки), наявність ліцензійного диска з "Віндовс" та інше. Поки існують диски, з цим доведеться миритися. Тому питання про те, як встановити Windows 7 з диска, популярна до цих пір. І треба дати на нього відповідь.

Що потрібно врахувати перед початком установки?
Це абсолютно необхідно знати, оскільки попередня підготовка допоможе усунути труднощі, що можуть виникнути вже після установки операційної системи. Перед тим як встановити Windows 7 з диска через БІОС, необхідно визначитися з розділом, на який буде встановлюватися ОС. Зазвичай це системний диск С. Також необхідно запастися актуальними драйверами для комп'ютера або ноутбука. Варто відзначити, що деякі лептопи оснащені такими адаптерами Wi-Fi, що "Віндовс" просто їх не визначає "з коробки". Необхідно перейматися цими драйверами в першу чергу. Також потрібно запастися настановним носієм. Якщо є ліцензійний диск з "Віндовс"від компанії "Майкрософт" - це добре. Але якщо немає - потрібно знати, як його зробити.
Підготовка образу та носія
Для початку потрібно скачати образ з дистрибутивом операційної системи. На торентах є величезна кількість збірок "сімки" з різними особливостями. Потрібно завантажити якийсь один з них. Тепер визначимося з утилітою для запису дисків. Краще всього використовувати Ashampoo Burn, Ultra ISO або що-небудь рівнозначне. Записувати операційну систему рекомендується на DVD-R болванку з використанням мінімальної швидкості запису і включеної перевіркою цілісності образу. Так можна буде уникнути непотрібних помилок під час установки. Після завершення запису на диск можна приступати до архівування потрібних даних і переходити до питання про те, як встановити Windows 7 з диска.
Підготовка та налаштування БІОС
Це абсолютно необхідний крок, так як перед установкою будь-якої операційної системи рекомендується скинути БІОС на стандартні налаштування. До того ж на старих материнських платах немає так званого "Меню завантаження", яке з'являється в більш нових моделях при натисканні відповідної клавіші. У старих комп'ютерах доводиться вручну виставляти порядок завантаження ПК та перезавантажити машину. Але перейдемо до питання про те, як встановити Windows 7 з диска. БІОС грає в цьому процесі важливу (якщо не ключову роль). Якщо його налаштування будуть неправильними, то можливі збої при установці. А це може призвести до вельми сумних наслідків. Але про все по порядку.
Скинути БІОС і встановлення пріоритетного носія для завантаження
Для початку скинемо БІОС на стандартні налаштування. Для цього спочатку потрібно потрапити в це меню. Для різних комп'ютерів і ноутбуків бувають різні кнопки. Але в основному це такі клавіші, як F2, F12, Enter, Delete або Tab. Після того як вхід в БІОС здійснено потрібно перейти на вкладку Load setup defaults і просто натиснути на "Enter". Тепер необхідно виставити пріоритет завантаження з диска (в старих версіях материнських плат". Для цього потрібно зайти в меню Boot Priority", вибрати пункт "1st Boot Device" і у віконці поруч поставити CD-ROM. Після цього потрібно натиснути на кнопку F10 (перезавантаження комп'ютера і збереження налаштувань). Тепер вставляємо диск в привід і переходимо до питання про те, як встановити Windows 7 з диска.
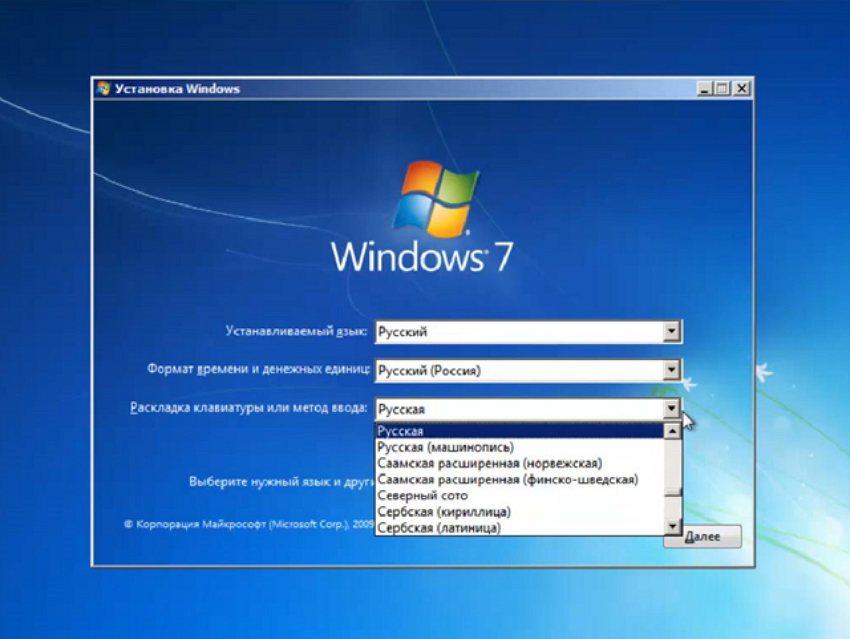
Крок перший. Дії відразу після завантаження комп'ютера
У деяких випадках при встановленні "Віндовс" з диска потрібно натиснути будь-яку кнопку на клавіатурі для активації завантаження інсталятора. Якщо цього не зробити, то система буде намагатися завантажитися з жорсткого диска. Після натискання будь-якої кнопки почне завантажуватися сам інсталятор. Зазвичай цей процес відбувається досить швидко. Потім користувачеві буде запропоновано вибрати мову установки, формат часу і розкладку клавіатури. Скрізь потрібно проставити "Російський". У деяких збірках цю мову і регіон стоїть за умовчанням. Після натискання на кнопку "Далі" буде запропоновано встановити операційну систему, натиснувши відповідну кнопку. Далі користувачеві буде запропоновано вибрати редакцію "Віндовс". Така штука актуальна для піратських збірок. Краще вибирати "максимальну" версію. Після натискання кнопки "Далі" майстер установки уточнить, чи точно ви збираєтеся заново встановлювати заново всю операційну систему, або можна просто її відновити. Краще вибрати пункт "Повна установка (Додаткові параметри)".А як встановити Windows 7 без диска? Це теж можна, але тільки за допомогою USB -накопичувача. Встановлювати таким чином ще зручніше, так як швидкість читання вище. А отже, операційна система встановиться набагато швидше. Однак ми відволіклися. Переходимо до розмітці диска.
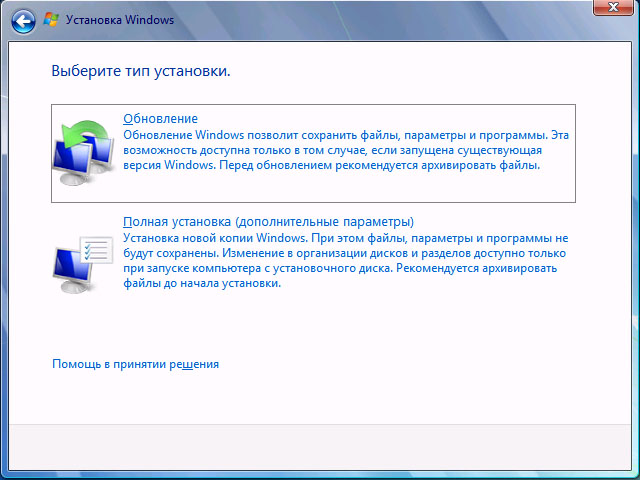
Крок другий. Правильна розмітка жорсткого диска
Тут є кілька варіантів: або ви встановлюєте ОС на новенький (невинно чистий) жорсткий диск, або HDD вже зайнятий файлами, і на ньому до цього вже була якась операційна система. Результат буде один: нова розмітка і форматування. Діалогове вікно для роботи з розділами з'являється відразу після вибору пункту "Повна установка". Воно пропонує вибрати те, на який потрібно встановити Windows 7. Розділ диска повинен відповідати деяким вимогам. Так, рекомендована файлова система NTFS. На іншу "Віндовс "просто не встановиться. Також необхідно врахувати, що система резервує певну місце (300-500 мегабайт для своїх потреб). Взагалі, рекомендується видалити старий розділ (на якому колись перебувала ОС) і створити повністю новий. Простого форматування тут явно буде недостатньо. Існує також таке поняття, як розділ диска GPT. Як встановити Windows 7 на нього? Точно також. Різниця тільки в типі розмітки. Та ще GPT-таблиця не підтримує велику кількість розділів. А так - різниці ніякої. Після створення розділу і вибору його, як придатного для установки потрібно натиснути кнопку "ОК". Почнеться копіювання файлів і сама установка операційної системи.
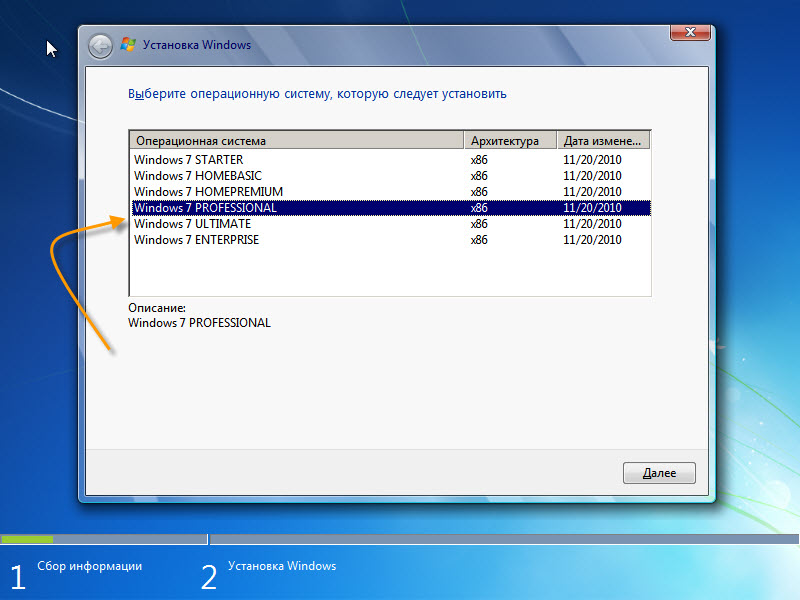
Крок третій. Введення необхідних даних і базові налаштування
Ці дії необхідно виконувати вже після перезавантаження комп'ютера перед останнім етапом установки системи. Спочатку установник попросить користувача ввести своє ім'я і як-небудь назвати свій комп'ютер. Імена можна використовувати будь-які. Є тільки один нюанс: ім'я комп'ютера повинно складатися лише з латинських букв і цифр. А ось ім'я користувача може складатися з чого завгодно. Після натискання кнопки "Далі" майстер установки запропонує ввести ліцензійний ключ продукту. Якщо ви використовуєте піратську збірку, то натисніть кнопку "У мене немає ключа". Якщо є - вводимо і натискаємо кнопку "Далі". Тепер майстер запропонує вибрати параметри безпеки. Вони включають в себе налаштування автоматичного оновлення системи, включення брандмауера "Віндовс" та інші опції. Якщо ви збираєтеся використовувати сторонній антивірусний продукт і не хочете отримувати оновлення від "Майкрософт", то вибирайте пункт "Відкласти рішення". Якщо ж вам все це потрібно, то залишайте значення за замовчуванням. Наступним кроком буде встановлення часу і часового поясу. Для Росії слід вибрати відповідний регіон. Правильний час виставити автоматично. Якщо у вас дротове підключення до інтернету, то система запропонує підключитися відразу ж і вибрати тип мережі. Поки варто пропустити цей крок. Після натискання кнопки "Далі" продовжиться процес установки. Розпочнеться завершальний етап. Деякі користувачі запитують, як встановити Windows 7 без диска і флешки. Поки це ніяк неможливо. Який-небудь завантажувальний носій потрібно в будь-якому випадку. Без цього ніяк не можна.
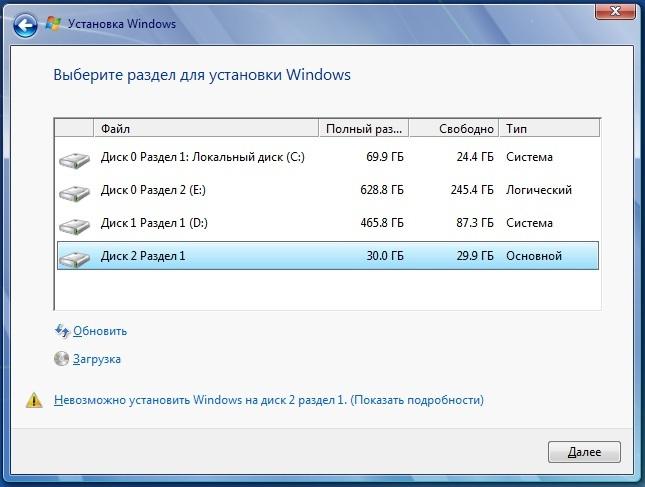
Крок четвертий. Установка драйверів
Це дуже відповідальний крок, так як перші дії після установки операційної системи вирішують, наскільки добре вона буде працювати. Перед цим можна вилучити з диска диск з Windows 7. Встановити на комп'ютер драйвери можна і без нього. Насамперед потрібно встановити всі необхідні драйвери. В якому порядку їх встановлювати, не має значення. Після успішної установки потрібно перезавантажити комп'ютер або ноутбук. Є один нюанс: драйвери для відеокарти звичайно ставляться в саму останню чергу. Незрозуміло, з чим це пов'язано, але відомо деяку кількість системних збоїв в тому разі, якщо першим було встановлено саме це програмне забезпечення. Як бачите, встановити Windows 7 з диска через БІОС не так вже й складно. Набагато більше часу займе подальша настройка операційної системи.
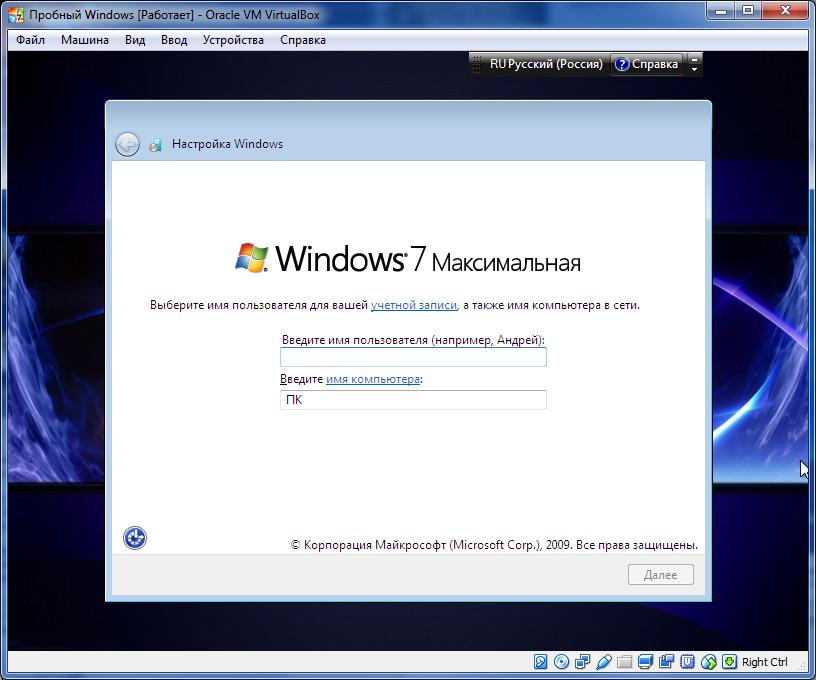
Крок п'ятий. Налаштування служб
Наступним кроком буде настройка служб. Приміром, якщо у вас немає принтера, то "Служба диспетчера друку" вам і даром не потрібна. Рекомендується її відключити. Зробити це дуже просто. Потрібно відкрити Панель управління", виберіть пункт "Адміністрування", підпункт "Служби". Знайшовши потрібну службу, потрібно клацнути правою кнопкою миші по назві і вибрати "Властивості". Якщо служба запущена, то потрібно натиснути на "Зупинити". А потім в рядку, де написано "Тип запуску", вибрати пункт "Вимкнено" і натиснути кнопку "ОК". Також слід вчинити зі службами брандмауера і автоматичного оновлення системи (якщо ви не плануєте їх використовувати). Отже, як встановити Windows 7 через диск і налаштувати її, ми вже зрозуміли. Тепер перейдемо до рекомендацій по установці базових додатків.
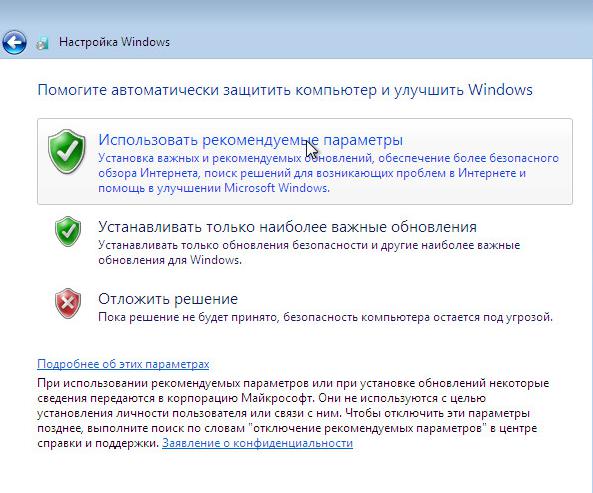
Крок шостий. Установкаантивіруса і інших програм
Після вчинення цих дій рекомендується перезавантажити комп'ютер. Тепер можна встановити антивірусний продукт і підключити Інтернет. Установка інших додатків теж можлива. В першу чергу необхідно встановити найважливіші програми. Тобто ті, які будуть використовуватися найчастіше: офіс, плеєри, браузер, торрент-клієнт та інше. Важкі продукти (зразок Фотошопа) слід залишити на потім. Раптом щось піде не так? До речі, при встановленні піратського софта і використанні різноманітних "кряків" і "кейгеном" рекомендується створити точку відновлення системи. Якщо вона є, то можна буде повернути раннє стан ОС без переустановки. Це здорово економить час і нерви. Встановити Windows 7 з диска через БІОС цілком вийшло. Як і здійснити базове налаштування ОС.
Висновок
Відповідь на питання про те, як встановити Windows 7 з диска, отримано. Це не так складно, як представляють деякі. По суті, установник зробить все сам. Користувачеві потрібно лише чітко слідувати інструкції і не займатися самодіяльністю. Головне - підготувати завантажувальний носій і правильно налаштувати БІОС. Решта має пройти нормально. Якщо, звичайно, носій (в даному випадку диск) не пошкоджений. Ось тоді можуть виникнути проблеми. Але це малоймовірно.
Article in other languages:
JA: https://tostpost.com/ja/computers/14844-windows7.html
KK: https://tostpost.com/kk/komp-yuterler/26401-windows-7-disk-basshyly-zh-ne-synystar.html

Alin Trodden - автор статті, редактор
"Привіт, Я Алін Тродден. Я пишу тексти, читаю книги і шукаю враження. І я непогано вмію розповідати вам про це. Я завжди радий брати участь у цікавих проектах."
Новини
Інформаційні технології управління: види, характеристики та призначення
Сучасний світ змінюється з небаченою раніше швидкістю. Нові методи і підходи виникають тут і там. Вони базуються як на невідомих раніше технологіях, так і на соціальних механізмах взаємодії. Або ж на їх комбінуванні, одним із прик...
Як приховати свій IP адреса в інтернеті
Щоб важлива інформація, що зберігається на комп'ютері, була недоступною для шахраїв, необхідно подбати про безпеку і приховати його місцезнаходження в мережі. Тому слід знати, як приховати свій IP-адресу, щоб захистити себе від ст...
Серія ігор Mafia: проходження буде дуже цікавим!
Mafia – гра, що завоювала численних шанувальників у всьому світі. В ній чудово передана атмосфера Америки періоду Великої депресії і знаменитого «сухого закону». Повна назва гри Mafia: The City of Lost Heaven.Maf...
Гайд по правоохоронцям у "ПВ". Білди в грі
Звичайно ж, сучасний світ MMORPG буквально кишить різними іграми і доступними расами. Досить частими стали варти й друїди (не кажучи про звичних всім танках і хиллах). Якщо ви не любите PW, але хочете виступити за складного персон...
Hitman Contracts: проходження ігри
Hitman Contracts – гучне продовження пригод безшумного вбивці, одна з небагатьох ігор з відмінно проробленим стелсом. Цікавий і інтригуючий сюжет, гарна графіка разом зі зручним геймплеєм подарують масу задоволення не тільки...
Ноутбук Acer Aspire E1-531: огляд моделі, фото
Новий ноутбук у чудовому дизайні і з численними можливостями від відомого виробника Acer - Aspire E1-531. Саме про нього ми і поговоримо в цій статті.Технічні характеристики цього обладнання відмінно підходять багатьом користувача...














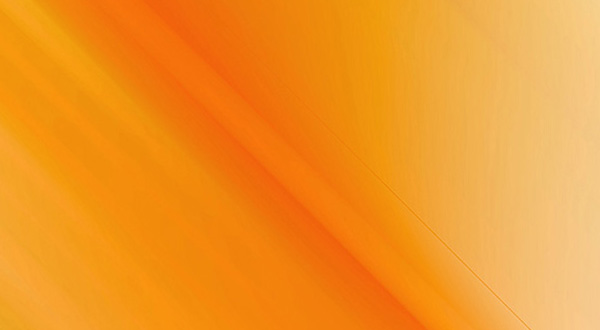




Примітка (0)
Ця стаття не має коментарів, будьте першим!