Now - 04:01:01
Калібратор монітора: інструкція і загальний опис
Не секрет, що у кожного монітора є свої унікальні технічні характеристики і параметри. Один і той же колір на різних пристроях буде відрізнятися. Іноді різниця помітна навіть неозброєним оком, але і незначні відхилення від умовного ідеалу можуть зіграти поганий жарт. Особливо з тими людьми, які мають намір професійно працювати з цифровими зображеннями.
Найближчим прикладом служить ситуація, яка виникає після вдало проведеної фотосесії. Фотограф може тисячі разів перевірити і перевірити налаштування балансу, підредагувати яскравість і контраст в графічному редакторі, але при наявності проблем з монітором всі його старання не пройдуть дарма. Тим прикріше буде почути негативний відгук до виконаної на совість роботі. Причина тут криється в неправильних налаштуваннях самого монітора.
Для чого потрібен калібратор монітора
Кожне продане пристрій спочатку вже має встановлені заводські параметри. Але навіть пересічному користувачеві відомо, що цього майже завжди буває недостатньо. Більшості людей після покупки доводиться налаштовувати баланс кольорів і яскравості монітора на свій смак. Неважко здогадатися, що ті ж параметри для професійного фотографа або дизайнера грають ще більшого значення. Адже навіть простий білий колір може на одному екрані здаватися жовтуватим, а на іншому віддавати синявою.
Професіоналам вкрай важливо, щоб робота, надіслана замовнику, виглядала у нього точно так, як і задумувалася. Для цього необхідно, щоб обидва монітора були відкалібровані близько до ідеального значення. Вирішити проблему зі свого боку можна двома способами. Перший пов'язаний з використанням приладу під назвою «калібратор монітора». Але, всупереч поширеній думці, калібрування РК-монітора – це не обов'язково купівля спеціального пристрою і пов'язані з нею значні витрати.
Більше:
Розширення "Економія трафіку Google Chrome
У статті піде мова про те, як здійснюється економія трафіку в Google Chrome. Цей режим ще називають "Турбо", і його практично кожен спостерігав в таких браузерах, як Yandex Browser або Opera. Проте в Google Chrome даний компонент відсутній, і заощади...
Смайли в "Скайпі" - опис, застосування, секрети
Skype - програма, якою користуються багато людей. Вона призначена спеціально для спілкування і обміну даними. Як і будь-який інший месенджер, "Скайп" оснащений чудовим інтерфейсом і графічними елементами. Тут можна виражати емоції різними способами. ...
Ресурс вогняна сіль в "Скайриме"
Матеріал у грі «Скайрим» вогняна сіль має ряд застосувань, які будуть корисні для гравця. Цей предмет можна дістати кількома способами, які варто знати користувачу. Стаття надає всю потрібну інформацію з цього ресурсу.ВидобутокУ проекті ж...
Можна піти іншим шляхом і завантажити або придбати спеціальні програми. У цьому випадку калібрування кольору монітора буде проводитися з їх допомогою, але при цьому вимагає більшої участі людини, ніж апаратна. Також не слід забувати, що другий метод вважається менш точним. В якості програм, замінюють калібратор монітора, можна використовувати Atrise lutcurve (платна), Cltest (безкоштовно) або Natural Color Pro. Насправді, таких утиліт на просторах Мережі знайдеться чимало, так що кожен може сам вибрати вподобану.
Апаратний калібратор для монітора: інструкція
Усі дії в даному випадку будуть показані на основі програми basiCColor display 4. Загальний порядок дій підходить практично для всіх моделей калібраторів, за винятком окремих нюансів. У цій інструкції в якості прикладу використовувався пристрій Eye-One Display.
Отже, як же працює калібратор монітора? Першим ділом його необхідно підключити до комп'ютера, після чого вікно програми зазвичай відкривається автоматично. Наступним кроком буде визначення моделі вашого пристрою. Після вибору стане доступна кнопка «З'єднати». Важливо: перед підтвердженням треба помістити калібратор на будь-яку темну матову поверхню.
Через деякий час знадобиться вказати тип вашого монітора. Серед методів проведення калібрування (яких програмою пропонується кілька) краще вибрати «Калібрування software (LUT відео)», а профіль – LUT. Наступний крок – вибір колірної температури монітора. На щастя, більшість пристроїв здатне виміряти її самостійно, достатньо лише натиснути відповідну кнопку і направити калібратор на світлий ділянку екрана. В іншому випадку доведеться вказати температуру приблизно, керуючись своїми відчуттями.
Тепер користувачеві доведеться призначити тональну гаму. Тут все залежить від типу монітора: для більшості моделей найкраще підійде значення 2.2. Гамма важлива для того, щоб картинка не виглядала надто невиразною. Далі проводиться налаштування цільової яскравості білої і чорної точок. Бажано мати при цьому еталон (наприклад, інший монітор), інакше доведеться вручну вводити значення. Для білої точки рекомендується 90-100, для чорної потрібно вказати мінімально можливу цифру. В ідеалі – nativ, при наявності такого пункту.
Пропорції контрасту визначаються діленням білого рівня на рівень чорного. Наступним важливим пунктом є «Профіль». Вибираємо 16 біт (LUT), модель хроматичної адаптації CATo2. Після створення колірного профілю йому потрібно дати назву і натиснути кнопку «Почати». Вона запустить процес калібрування монітора, який буде проходити сам, без участі користувача та у відповідності з заданими параметрами.
Перевірка результатів
Останній, але обов'язковий етап ваших дій – перевірка. Тут користувачеві буде показана діаграма. Звернути увагу треба на те, щоб всі показники залишалися в межах зеленої зони. Це досить складно, якщо мова йде про побутових моніторах. Крім того, важливий параметр ΔEab, який повинен бути менше трьох.
Article in other languages:
BE: https://tostpost.com/be/kamputary/30184-kalibrator-man-tora-nstrukcyya-agul-nae-ap-sanne.html
PL: https://tostpost.com/pl/komputery/30031-kalibrator-monitora-instrukcja-i-opis-og-lny.html
TR: https://tostpost.com/tr/bilgisayarlar/33949-kalibrat-r-monit-r-talimatlar-ve-genel-a-klama.html

Alin Trodden - автор статті, редактор
"Привіт, Я Алін Тродден. Я пишу тексти, читаю книги і шукаю враження. І я непогано вмію розповідати вам про це. Я завжди радий брати участь у цікавих проектах."
Новини
Як встановити відеокарту самостійно
Якщо ви - затятий геймер або раптово усвідомили, що ваш комп'ютер вже давно не такий молодий, як хотілося б, вам буде цікаво дізнатися, як встановити відеокарту. Цей пристрій відповідає за висновок і обробку всієї графічної інформ...
Як поставити пароль на комп: поради користувачам
Більшість користувачів ПК воліють приховувати інформацію, що зберігається на їх комп'ютері, від сторонніх очей. А чому б і ні? Це цілком нормально. Ось, наприклад, у великих організаціях паролі стоять практично на кожному комп'юте...
Інформаційні носії: види та приклади
Людська цивілізація за час свого існування знайшла безліч способів фіксувати інформацію. З кожним роком його обсяги зростають у геометричній прогресії. З цієї причини змінюються і носії. Саме про цю еволюції і піде мова нижче.Пере...
Всі частини NFS: від 1994-го до сьогоднішнього дня
Всі частини NFS (Need for Speed) без перебільшення можна назвати найбільш успішною серією гоночних аркадних симуляторів в історії ігор. За сьогоднішній день в ці гонки грають мільйони гравців, при цьому хтось познайомився з цією с...
Як вставити текст за допомогою клавіатури у програмі «Ворд»
Кожен, хто набирає або редагує текст в програмі «Ворд», прагне збільшити швидкість роботи, знайти такі алгоритми, які б дозволили якомога менше концентруватися на технічних деталях і як можна більше часу присвячувати б...
У Windows 10 не відкривається «Пуск»: що робити?
Те, що в новій ОС Windows десятій версії знову з'явилася до болю всім знайома кнопка «Пуск» і відповідне меню, було сприйнято користувачами з великим ентузіазмом. Проте радість виявилася передчасною, адже іноді буває і...













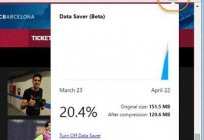
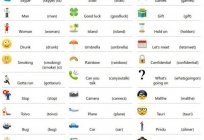







Примітка (0)
Ця стаття не має коментарів, будьте першим!