Як прибрати чорний екран Windows 7: докладна інструкція
Чорний екран при запуску операційної системи – одна з найчастіших помилок, що зустрічаються у користувачів. Ознаки даної помилки Windows 7 виглядають таким чином: відразу після завершення завантаження, коли має з'явитися привітання і діалог вибору користувача, нічого не відбувається. Екран залишається чорним, ніякі елементи керування не відображаються, повідомлень про помилки не з'являється. Причини даної проблеми можуть бути різними, і щоб зрозуміти, як прибрати чорний екран Windows 7, доведеться самостійно діагностувати комп'ютер і шукати рішення.
Неправильне завершення роботи комп'ютера або відключення електрики
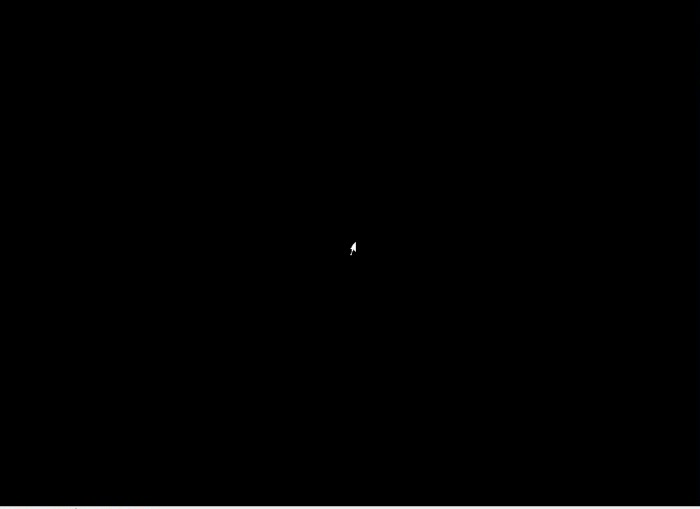 Якщо помилка при запуску Windows 7 пов'язана з непередбаченим вимиканням комп'ютера по причині, наприклад, збій в електромережі, то виправити це допоможе запуск останньої вдалої конфігурації. Суть рішення в тому, що Windows записує важливі параметри в спеціальний файл і при вдалому старті комп'ютера позначає їх як працездатні. Якщо після випадкового зміни будь-якого з цих параметрів система не може запуститися, то існує можливість використовувати стару конфігурацію. Для цього потрібно провести наступні дії:
Якщо помилка при запуску Windows 7 пов'язана з непередбаченим вимиканням комп'ютера по причині, наприклад, збій в електромережі, то виправити це допоможе запуск останньої вдалої конфігурації. Суть рішення в тому, що Windows записує важливі параметри в спеціальний файл і при вдалому старті комп'ютера позначає їх як працездатні. Якщо після випадкового зміни будь-якого з цих параметрів система не може запуститися, то існує можливість використовувати стару конфігурацію. Для цього потрібно провести наступні дії:
- вимкнути комп'ютер;
- заново включити його;
- дочекатися, коли згасне самий перший екран, на якому відображається назва материнської плати і модель список підключених пристроїв (жорсткі диски, CD-приводи);
- затиснути клавішу F8 і чекати появи меню з вибором дій.
Серед наведених варіантів завантаження можна побачити такі параметри, як «Безпечний режим», «Безпечний режим з підтримкою мережевих драйверів» та інші. Знаходимо серед них параметр «Остання відома вдала конфігурація», вибираємо його клавішами зі стрілками і тиснемо Enter.
Більше:
Розширення "Економія трафіку Google Chrome
У статті піде мова про те, як здійснюється економія трафіку в Google Chrome. Цей режим ще називають "Турбо", і його практично кожен спостерігав в таких браузерах, як Yandex Browser або Opera. Проте в Google Chrome даний компонент відсутній, і заощади...
Смайли в "Скайпі" - опис, застосування, секрети
Skype - програма, якою користуються багато людей. Вона призначена спеціально для спілкування і обміну даними. Як і будь-який інший месенджер, "Скайп" оснащений чудовим інтерфейсом і графічними елементами. Тут можна виражати емоції різними способами. ...
Ресурс вогняна сіль в "Скайриме"
Матеріал у грі «Скайрим» вогняна сіль має ряд застосувань, які будуть корисні для гравця. Цей предмет можна дістати кількома способами, які варто знати користувачу. Стаття надає всю потрібну інформацію з цього ресурсу.ВидобутокУ проекті ж...
При виборі цього пункту меню 90% випадків завантаження Windows проходять без помилок, і комп'ютер повертається до нормального функціонування.
Помилка, викликана встановленням нових версій драйверів
 Ми всі любимо оновлення. Виробники комп'ютерного обладнання прекрасно знають про це і періодично випускають попередні версії драйверів, позначаючи їх як beta-версії. І якщо в гонитві за парою зайвих кадрів в секунду в улюбленій грі ви завантажили і встановили таку версію, а комп'ютер при перезавантаженні зустрів вас чорним екраном, то для цього теж є рішення. Слід зазначити, що така помилка може з'явитися і при штатному оновлення, коли ви завантажуєте фінальну стабільну версію драйверів, але установка завершується помилкою. У будь-якому випадку, якщо чорний екран з'явився після того, як ви оновили драйвери для Windows 7, необхідно виконати наступне:
Ми всі любимо оновлення. Виробники комп'ютерного обладнання прекрасно знають про це і періодично випускають попередні версії драйверів, позначаючи їх як beta-версії. І якщо в гонитві за парою зайвих кадрів в секунду в улюбленій грі ви завантажили і встановили таку версію, а комп'ютер при перезавантаженні зустрів вас чорним екраном, то для цього теж є рішення. Слід зазначити, що така помилка може з'явитися і при штатному оновлення, коли ви завантажуєте фінальну стабільну версію драйверів, але установка завершується помилкою. У будь-якому випадку, якщо чорний екран з'явився після того, як ви оновили драйвери для Windows 7, необхідно виконати наступне:
- слідуючи інструкціям з попереднього розділу, запустити вікно з вибором варіантів завантаження комп'ютера;
- стрілками виберіть параметр «Безпечний режим з підтримкою мережевих драйверів» і натиснути Enter.
Далі потрібно дочекатися, поки завершиться завантаження операційної системи. В безпечному режимі відключені всі непотрібні служби і драйвери, у тому числі драйвер звукової і відеокарти, так що запуск системи в такому режимі майже завжди відбувається успішно, якщо проблема криється в них. Слід видалити проблемний драйвер і замінити його робочим. Робиться це наступним чином:
- Клікнути правою кнопкою миші по значку «Комп'ютер», в контекстному меню вибрати «Властивості».
- У вікні, в лівій його частині, знайти пункт «Диспетчер пристроїв» і натиснути на нього.
- Знайти в списку пристроїв розділ «Відеоадаптери», розгорнути його подвійним кліком лівої кнопки миші.
- Клікнути правою кнопкою миші по назві відеокарти, відкрити контекстне меню, вибрати «Властивості».
- У вікні відкрити вкладку «Драйвер» і вибрати одне з можливих дій:
- «Відкотити» (усунута поточна версія відеодрайвера, відновиться попередня);
- «Видалити» (повністю усунута поточна версія встановленого драйвера з системи).
Якщо є така можливість, то краще вибирати пункт «Відкотити». У будь-якому з варіантів після вибору дії слідуємо вказівкам «Майстра установки», очікуємо завершення операції і перезавантажуємо комп'ютер. Слід пам'ятати, що після повного видалення драйверів з системи необхідно їх заново завантажити з сайту виробника або встановити з диска, який йшов в комплекті з устаткуванням.
Чорний екран після установки якої-небудь програми
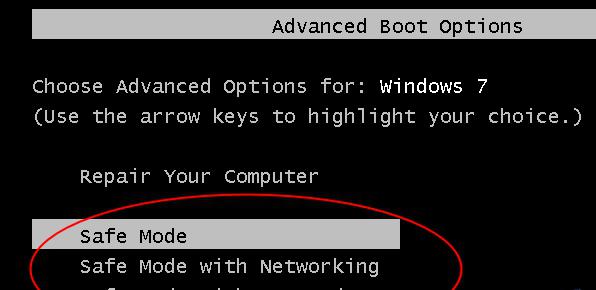 Даний сценарій дуже простий і майже в точності повторює кроки попереднього розділу, так що більшість читачів, швидше за все, вже здогадалися, як прибрати чорний екран Windows 7, який з'явився після установки нового програмного забезпечення. Порядок дій такий:
Даний сценарій дуже простий і майже в точності повторює кроки попереднього розділу, так що більшість читачів, швидше за все, вже здогадалися, як прибрати чорний екран Windows 7, який з'явився після установки нового програмного забезпечення. Порядок дій такий:
- Слідуючи інструкціям з попереднього розділу, запустити комп'ютер у безпечному режимі.
- Натиснути «Пуск» -> «Панель управління».
- Знайти пункт «Програми і компоненти» і клацнути по ньому.
- Відкривається список програм і компонентів, представлений у вигляді таблиці. Потрібно впорядкувати список за датою встановлення натисканням на соответвующий стовпець, потім приступити до пошуку програм, які були встановлені в день появи чорного екрану.
- Виділити потрібний компонент, натиснувши один раз лівою кнопкою миші і натиснутикнопку «Видалити».
Після цього слід перезавантажити комп'ютер і оцінити результат.
Чорний екран, викликаний зміною системних параметрів
Бувають випадки, що видалити програму, яка призвела до появи чорного екрану недостатньо. Багато з програм, а також офіційні оновлення від Microsoft, крім копіювання власних файлів на жорсткий диск, змінюють деякі параметри системи. Якщо з вами сталося саме таке, і ви не знаєте, як прибрати чорний екран Windows 7 і відновити старі налаштування, потрібно виконати наступне:
- слідуючи інструкціям з попереднього розділу, запустити комп'ютер у безпечному режимі;
- натиснути кнопку «Пуск» і в рядку пошуку ввести слово «відновлення»;
- у результатах вибрати «Відновлення системи», клацнути один раз лівою кнопкою миші;
- у вікні натиснути «Далі»;
- вибрати точку відновлення, до якої потрібно відкотити систему, і знову натиснути «Далі», потім «Готове».
Не варто турбуватися за збереження файлів, створених пізніше дати, до якої ми вирішили відкотитися: при відновленні файли, створені користувачем, не будуть порушені. Залишилося дочекатися завершення операції і перезавантажити комп'ютер.
Коли нічого не допомагає
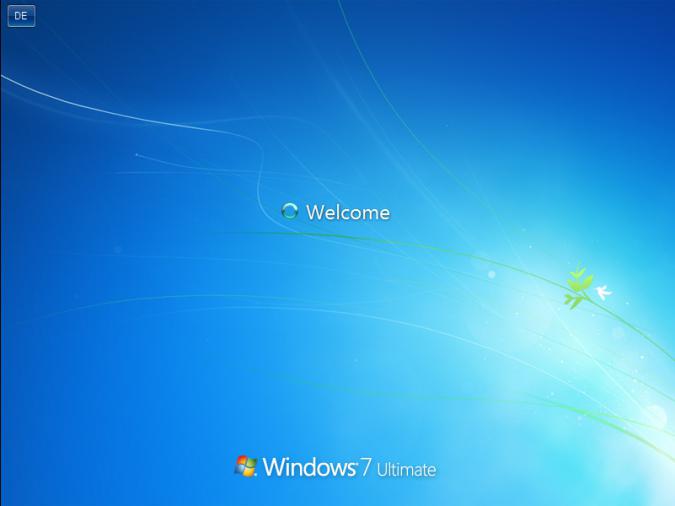 Якщо всі способи, описані вище, ніяк не допомогли, і ви досі не знаєте, як прибрати чорний екран Windows 7, варто задуматися про радикальні заходи. Рядові користувачі можуть звернутися за допомогою в спеціалізовані сервісні центри, де вже професіонали позбавлять вас від цієї помилки. Більш просунуті можуть спробувати перевстановити Windows. Ця міра хоч і вимагає деяких знань і підготовки, але гарантує стовідсотковий успіх у визволенні від чорного екрану. У будь-якому з обраних вами сценаріїв слід зробити резервну копію потрібних файлів, увійшовши в систему в безпечному режимі, і тільки після цього приступати до рішучих дій.
Якщо всі способи, описані вище, ніяк не допомогли, і ви досі не знаєте, як прибрати чорний екран Windows 7, варто задуматися про радикальні заходи. Рядові користувачі можуть звернутися за допомогою в спеціалізовані сервісні центри, де вже професіонали позбавлять вас від цієї помилки. Більш просунуті можуть спробувати перевстановити Windows. Ця міра хоч і вимагає деяких знань і підготовки, але гарантує стовідсотковий успіх у визволенні від чорного екрану. У будь-якому з обраних вами сценаріїв слід зробити резервну копію потрібних файлів, увійшовши в систему в безпечному режимі, і тільки після цього приступати до рішучих дій.
Article in other languages:
HI: https://tostpost.com/hi/computers/18004-windows-7.html

Alin Trodden - автор статті, редактор
"Привіт, Я Алін Тродден. Я пишу тексти, читаю книги і шукаю враження. І я непогано вмію розповідати вам про це. Я завжди радий брати участь у цікавих проектах."
Новини
Як зняти відео на комп'ютері: огляд програм
Сьогодні ми будемо розбирати питання: «Як зняти відео на комп'ютері?» Для досягнення цієї мети існує безліч різних програм. Деякі поширюються безкоштовно, інші коштують чималих грошей. У цій статті я надам список найбі...
Що робити, якщо принтер не захоплює папір
Мати вдома друкувальну техніку зручно. Але іноді з нею трапляються різні неприємності, з-за яких пристрій перестає виконувати свої функції. Одна з проблем, що часто зустрічаються – принтер не захоплює папір. Що робити в цьом...
Гра Portal 2: проходження. "Портал-2": моди, чіти, коди
Довгий час лабораторію Aperture Science перебувала в повному запустінні, і про Гледос до недавнього часу ніхто нічого не чув. Наша головна героїня Челл - пробула в консервації чималий час. Тепер вона знову приходить в себе в непри...
Помилка "Неможливо встановити додаток в папку за промовчанням"
Чим далі і більше відбувається розвиток інформаційних технологій, тим складніше стають операційні системи. Не дивно, що при цьому розробники можуть заплутатися і випустити оновлення, що приводить до конфлікту з обладнанням або про...
Прикладні програми як робочий інструмент кожного користувача
Перше, з чим починає взаємодіяти користувач, це прикладні програми. Приклади їх можна знайти на кожному комп'ютері. Вони є незамінним інструментом для роботи або розваги людини. Природно, прикладні програми не призначені для того,...
Як зайти в налаштування роутера в звичайній ситуації і при виникненні проблем?
Зараз більшість користувачів інтернету мають вдома кілька пристроїв для виходу в мережу. Це і стаціонарний комп'ютер і ноутбук, і планшет, смартфон, і звичайний мобільний телефон з Wi-Fi. В такому випадку використовують роутер/мар...













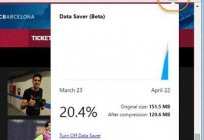
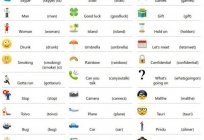

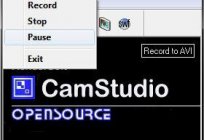


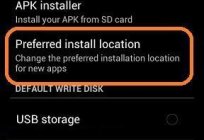


Примітка (0)
Ця стаття не має коментарів, будьте першим!