Відключення оновлень Windows 10: покрокова інструкція, опис та рекомендації
Отже, сьогодні ми спробуємо дізнатися, як відбувається відключення оновлень Windows 10. Дане питання цікавить багатьох користувачів, адже операційна система з кожним днем отримує все більше розповсюдження. І потрібно вміти управляти їй. Та й оновленнями теж. Може бути, вам не хочеться, щоб щось без відома завантажувалося і встановлювалося на комп'ютер. Це цілком нормальне явище, тільки от впоратися з поставленим завданням не так-то просто. Доведеться неабияк постаратися, інакше ви не вирішите проблему.
Легко?
Як відбувається відключення update 10? У Windows 7 і 8 все гранично просто і зрозуміло - не хочете, щоб щось завантажувалося? Досить трохи "пошаманити" над "Центром оновлень", відключити там кілька параметрів (або змінити їх, на свій розсуд), а потім уже зберігати налаштування. І ось так ви отримаєте потрібний результат.
Але ось Windows 10 - це вже зовсім інша розмова. Проблема вся полягає в тому, що дана операційна система позбавляє користувачів так званої свободи вибору. Про що мова? Вимкнення автоматичного оновлення у Windows 10 - це не така вже й проста задача. Корпорація "Майкрософт" відняла можливість легкого управління своїм продуктом. І тепер потрібно готуватися до бою" серйозно, щоб оновлення не відбувалося. Відключити його не так вже і легко. Що ж відбувається з операційною системою?
Як буває
Ми вже з'ясували з вами - "Віндовс 10" не дає провести швидке і просте відключення оновлень. Що відбувається? І чи потрібно взагалі займатися вирішенням нашого сьогоднішнього питання?
Відповідь позитивна. Займатися цим процесом варто хоча б для того, щоб уникнути нових помилок і неполадок з комп'ютером. Це далеко не рідкісне явище. Вони після "обновок" виникають дуже часто. І це незважаючи на те, що сама по собі "Віндовс 10" не славиться стабільністю.
Більше:
Розширення "Економія трафіку Google Chrome
У статті піде мова про те, як здійснюється економія трафіку в Google Chrome. Цей режим ще називають "Турбо", і його практично кожен спостерігав в таких браузерах, як Yandex Browser або Opera. Проте в Google Chrome даний компонент відсутній, і заощади...
Смайли в "Скайпі" - опис, застосування, секрети
Skype - програма, якою користуються багато людей. Вона призначена спеціально для спілкування і обміну даними. Як і будь-який інший месенджер, "Скайп" оснащений чудовим інтерфейсом і графічними елементами. Тут можна виражати емоції різними способами. ...
Ресурс вогняна сіль в "Скайриме"
Матеріал у грі «Скайрим» вогняна сіль має ряд застосувань, які будуть корисні для гравця. Цей предмет можна дістати кількома способами, які варто знати користувачу. Стаття надає всю потрібну інформацію з цього ресурсу.ВидобутокУ проекті ж...
Як відбувається процес оновлення? Приховано. Система все робить сама, користувач може не підозрювати про те, що відбувається. Тобто, варто оновлення вийти - воно відразу завантажується і ставиться на комп'ютер. Ніяких повідомлень, ніяких повідомлень, попереджень або вікон. Комп'ютер може просто раптово перезавантажитися і все. Це сигнал того, що "обнова" була приклад був викачаний і встановлена. Ось так все важко. Але взагалі, відключення оновлень Windows 10 можливо. Як його провести?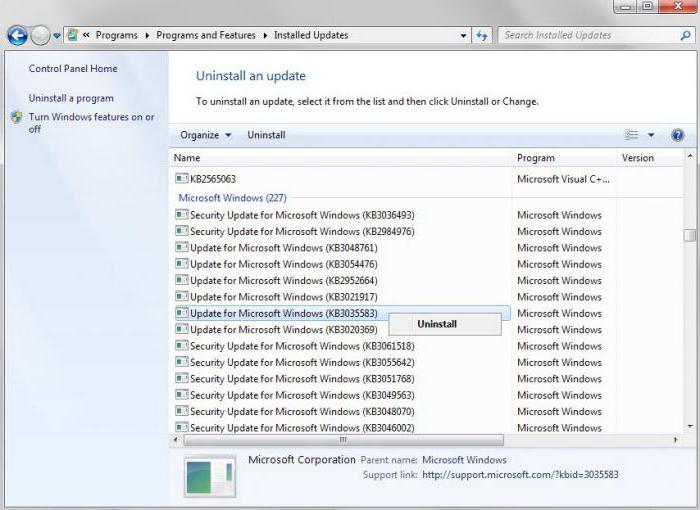
Центр
Зрозуміло, раз вже ми маємо справу з "Віндовс", в якій є "Центр оновлень", потрібно скористатися цим. Так, легко і просто втілити наш задум у життя не вдасться, але спробувати варто. Хочете самостійно управляти оновленнями у Windows 10? Набридло, що комп'ютер завантажує нові документи і ставить їх без вашого відома, а потім виникають збої і неполадки? Тоді саме час трохи попрацювати з налаштуваннями "Центру".
Зайдіть в цей додаток і знайдіть потрібну нам вкладку. Для цього доведеться відкрити "Додаткові параметри". У вікні потрібно встановити певні параметри, які допоможуть впоратися з нашим сьогоднішнім завданням.
Вимкнення автоматичного оновлення у Windows 10 відбувається в кілька етапів. Для початку поставте параметр "Повідомляти мене про перезавантаження комп'ютера". Тепер автоматично система буде попереджати про те, що вона готова до завершення інсталяції оновлень. Далі забирається налаштування "При оновленні системи пропонувати обнвления для іншої продукції Microsoft", ставиться галочка навпроти "Відкласти оновлення". Готові? Далі натисніть на найнижчу сходинку в вікні - "Як і коли отримувати". Тут з'явиться перемикач. Зверніть увагу на "З декількох місць". Потрібно вимкнути цю функцію, а зберегти зміни. Ось і все, можемо рухатися далі.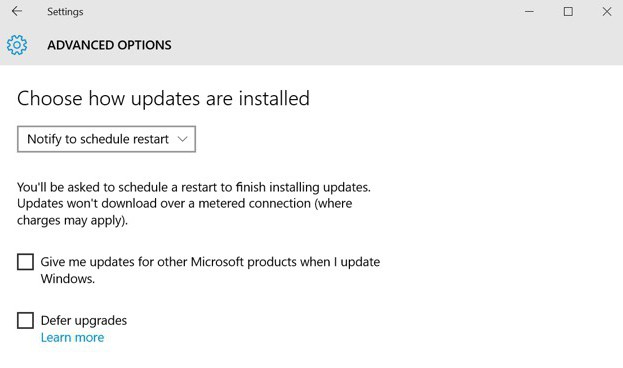
Драйвери
Наступного питання - як це відбувається відключення оновлень драйверів в Windows 10. Нерідко цей параметр теж доводиться прибирати. На щастя, нова операційна система дозволяє поки що керувати завантаженням і установкою драйверів для комп'ютерних складових. Не так вже й важко зробити відключення цієї опції, досить знати, до якої надбудові звернутися.
Для початку натискаємо комбінацію клавіш Win + R. Перед нами з'явиться командний рядок. В ній потрібно набрати "rundll32 newdev.dll,DeviceInternetSettingUi", потім натиснути на Enter (або "Виконати"). На екран виведеться вікно з настройками. У ньому встановлюються параметри "Ні, надати вибір", потім "Ніколи". Збережіть зміни - можна закривати знайдену службу.
Взагалі, саме так відбувається відключення автоматичного оновлення у Windows 10. Тепер комп'ютер завжди буде шукати на комп'ютері драйвери і встановлювати їх, а от до "Центру" звертатися тільки при відсутності оних. І, звичайно ж, вам надається можливість керувати завантаженнями.
На цьому процес не закінчується. Якщо залишити все так, як є на даний момент, ніякого результату у вас не вийде. Точніше, він буде, але неефективним. Щоб впоратися з поставленим завданням максимально точно, буде потрібно спеціальна утиліта для відключення оновлень Windows 10.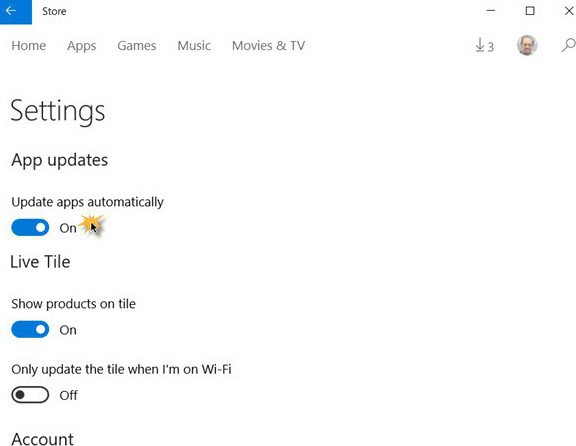
Мова йде про офіційне додатку. Воно називається Show or Hide updates. Скачайте і встановіть його на комп'ютер. Після цього запустіть іпроскануйте комп'ютер. Програма для відключення оновлень Windows 10 працює як сканер. Вона шукає можливі файли, а потім пропонує приховати їх. Сканування завершилось? Клікаємо Hide, після чого в наступному діалоговому вікні потрібно вибрати необхідні документи. Можете все приховати, можете лише частково. Збережіть зміни. Це все. Тепер зазначені файли не будуть з'являтися в "Центрі".
Лімітне підключення
Поки що все було просто і легко. Далі відключення оновлень Windows 10 Home (і не тільки) чимось нагадує танці з бубнами. Адже процес ще не закінчено, залишилися лише самі складні кроки, які доведеться зробити для вирішення поставленого перед нами сьогодні завдання. Наприклад, можна встановити лімітне підключення до Інтернету. Тоді "Центр" не зможе автоматично здійснювати пошук файлів з їх подальшою установкою.
Як це зробити? Для початку перейдіть в "Параметри" - "Мережа та Інтернет". Далі зверніться до Бездротової мережі" і знайдіть там "Додаткові". В принципі, якщо придивитися до вікна відкрився, то можна швидко знайти відповідь для поставленого перед нами завдання. Потрібно встановити прапорець навпроти "Задати як лімітне". І все, можна зберігатися. Після застосування даної хитрощі "десяток" більше не зможе самостійно здійснювати пошук та встановлення оновлень.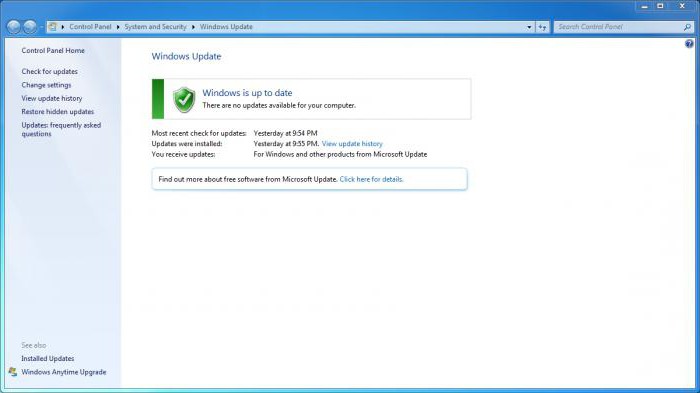
Групова політика
Хитрощі, які можуть стати в нагоді при вирішенні нашої сьогоднішньої завдання, все ще не закінчилися. Тепер слід звернутися до настройки групової політики на комп'ютері. Вона теж може допомогти зробити відключення оновлень Windows 10. Правда, рідко хто користується даною опцією.
Для початку потрібно відшукати редактор групової політики. Натискаємо Win + R, виконуємо там команду gpedit.msc. Далі відкрийте "Конфігурація" - "Адміністративні шаблони". Тут потрібно перейти в "Компоненти", після чого звернутися до вже відомої нам написи "Центр Оновлень".
Зверніть увагу на праву частину вікна. Там ви побачите багато рядків, серед яких доведеться знайти "Налаштування автоматичного оновлення". Варто відкрити цей параметр, перед вами з'явиться вікно, в якому будемо працювати далі. Встановлюєте прапорець навпроти "Включено". Далі подивіться трохи нижче. Там ви побачите "Параметри". У списку варто звернути увагу на два пункти. Найперший "Повідомлення про завантаження". Він буде показувати повідомлення про пошук і завантаження документів "Центром оновлень". Але краще звернутися до останнього "Дозволити локального адміністратора вибирати параметри". Після вибору у вас з'явиться додаткове діалогове вікно, в якому можна виставити прапорець Вимкнути оновлення".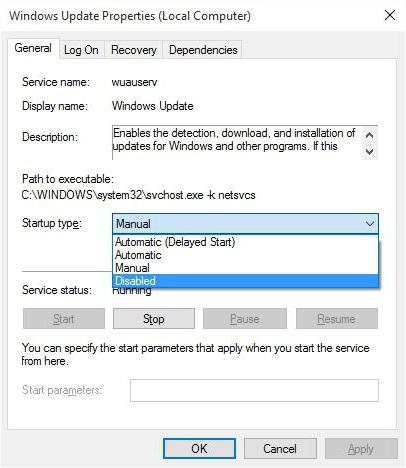
По повній програмі
Ще одна хитрість, яка допоможе впоратися з нашим сьогоднішнім завданням, - це повне відключення оновлень Windows 10 із допомогою реєстру комп'ютера. Тут достатньо буквально кілька клацань мишею, щоб здійснити задум в повній мірі.
Відкриваємо " командний рядок за допомогою Win + R, потім виконуємо команду regedit. Перед вами відкриється реєстр. Перейдіть в ньому в розділ HKEY_LOCAL_MACHINE. У ньому необхідно відшукати папку Policies (вона знаходиться в Software), потім заглянути в Microsoft вибрати Windows.
В папці створіть новий розділ під назвою WindowsUpsate. Всередині зробіть ще один пункт і назвіть його просто AU. Тепер перейдіть до нього. У вікні (у її правій частині) клацніть по полю і створіть там файл DWORD під назвою NoAutoUpdate. Яке значення йому призначити? Ставимо у відповідному полі 1, зберігаємо параметр. От і все.
Служба
Останній крок, який допоможе нам зробити відключення, - це відмова від служби WindowsUpdate. Він вважається на даний момент 100% ефективним. Для втілення задуму в життя насамперед варто відкрити командний рядок і виконати там команду під назвою services.msc, потім перейти до "Служби" у віконці, що з'явилося.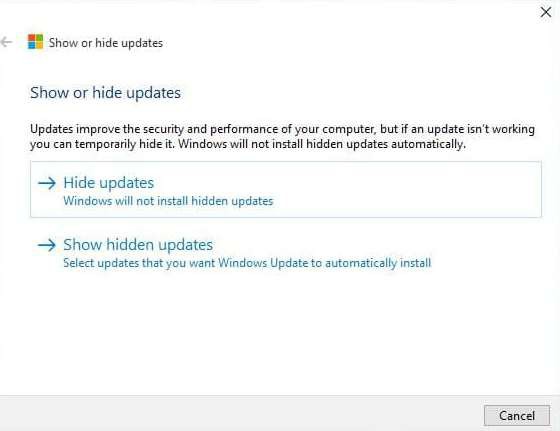
Тепер рухаємося в самий кінець списку. Там відшукайте "Центр оновлення". Подвійний клік по напису - і перед нами потрібні налаштування. Зверніть увагу на вікно "Тип запуску". Потрібно тут виставити "Відключена". Зберігаємо зміни і радіємо результату. Правда, тепер "Центр оновлення Windows" почне час від часу виводити повідомлення про помилку. Це нормальне явище, лякатися його не слід.
Article in other languages:
AR: https://tostpost.com/ar/computers/2052-10.html
HI: https://tostpost.com/hi/computers/2052-windows-10.html

Alin Trodden - автор статті, редактор
"Привіт, Я Алін Тродден. Я пишу тексти, читаю книги і шукаю враження. І я непогано вмію розповідати вам про це. Я завжди радий брати участь у цікавих проектах."
Новини
WerFault.exe. Що це за служба, як виправити помилки в її роботі?
На жаль, власники піратських збірок і репаков Windows досить часто отримують помилку незрозумілою служби WerFault.exe. Що це за служба та процес, за неї відповідає, представлений в «Диспетчері завдань» однойменною вико...
Завадостійке кодування: з чого все починалося?
Ні для кого не становить таємниці той факт, що при передачі будь-якого повідомлення інформація може бути перекручена, тобто переданих відомостей можлива поява помилкових даних. Спотворення інформації може відбуватися під дією безл...
Гарячі клавіші Mac OS. Гарячі клавіші Windows
Кожна операційна система має ряд своїх особливостей. Деякі з них корисні, деякі не дуже. Система компанії Apple носить назву Mac OS і має різні версії, так само, як і звичний багатьом Windows. І тут теж є свої секретики. Так, гаря...
Програма для комп'ютера "Вотс Ап" - це що?
Багато користувачів і дня не можуть прожити без Інтернету з тієї простої причини, що без нього не вдасться поспілкуватися з друзями, які нерідко живуть у зовсім іншій країні. Зрозуміло, для цих цілей можна використовувати телефон,...
Adobe Bridge: що це за програма, як її встановити і як видалити?
Adobe Bridge – що це? Давайте розберемося, яким чином можна дістати програму, встановити його і видалити. Адже мало хто дійсно знає, навіщо придумана така програма. Сьогодні ми з вами розглянемо це непросте питання.Для чого ...
Як користуватися Daemon Tools в Windows?
Кожному власнику обчислювальної системи добре відомо, як користуватися Daemon Tools. Навіть новачки, які тільки почали осягати ази комп'ютерної науки, змушені досконально вивчати принципи роботи з даною програмою. Будь пробіл у зн...













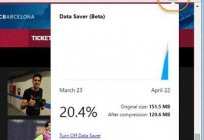
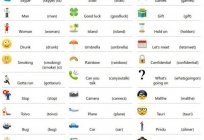


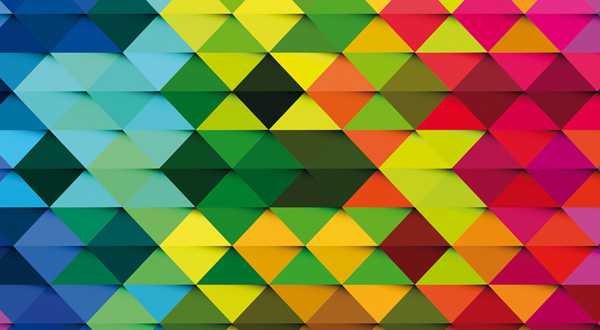
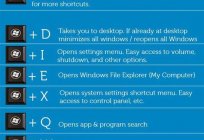
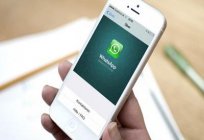


Примітка (0)
Ця стаття не має коментарів, будьте першим!