Konfiguracja SSD pod Windows 7. Konfiguracja SSD pod system operacyjny Windows 7
Teraz ssd lub SSD-dyski, aktywnie opanowuje rynek i przychodzą na zmianę starych, dobrych HDD-posiadaczy. Stopniowo spadają w cenie, a ich ilość stale się zwiększa. Ale nie wszystko jest tak proste. U tych dysków ma swoje minusy. Rzecz w tym, że żywotność komórek pamięci jest ograniczona, i na niego mocno wpływa ilość перезаписей. Dlatego prawidłowa konfiguracja SSD pod Windows 7 bezpośrednio wpływa na żywotność tego urządzenia. Przyjrzyjmy się coraz to więcej.
żywotność dysków ssd
Ten dysk jest zwykłą pamięć typu flash, czyli układu. Tam nie ma żadnych mechanicznych, ruchomych części. Ta pamięć typu flash składa się z komórek, a oni mają właściwość zużyciu. Im więcej piszesz informacji na dysku, tym bardziej one się zużywają. Dlatego konfiguracja SSD pod system operacyjny Windows 7 jest bardzo ważna. Jeśli idzie czytanie z dysku, to na jego zużycie to nie wpływa.
Istnieją różne narzędzia, za pomocą których można uzyskać informacje o stanie dysku. Jedna z nich - CrystalDiskInfo. Z jej pomocą można dowiedzieć się wiele cech i wskaźników pracy dysku. Na przykład, firmware, numer seryjny, całkowita liczba godzin, liczba włączeń, prędkość obrotowa (jeśli chodzi o HDD) itp. będzie Nas interesować polu, czyli liczba hosta rekordów. Kontroler dysku uważa, że całkowita ilość zapisanych w pamięci danych za cały czas jego pracy. Jest to związane z funkcją pamięci flash. Dlatego liczba podana tutaj w gigabajtach, będzie przekraczać objętości dysku.
Bardziej:
Co to jest Ethernet – główne zalety internetu-sieci
O tym, co to jest Ethernet, okazało się w latach siedemdziesiątych XX wieku. Wynalazł ten typ sieci lokalnej Robert Metcalfe, który pracował w tym czasie na firmy Xerox. W latach 70-tych Metcalf otworzył własną firmę 3com, gdzie zakończyła się opraco...
UAC: wyłączyć lub ułaskawienie
W odległej już od nas w 2006 roku światowa komputerowa opinia publiczna była wstrząsa wyjściem SYSTEMU Windows Vista. Na nowy system od razu runął niesamowity lawinę negatywnych, powód dla którego nadal zostały.Jednym z nich była opcja UAC, wyłączyć ...
Jak dodać muzykę w iTunes: trzy proste sposoby
Telefony komórkowe kilku lat przekształciliśmy się z zwykłego narzędzia komunikacji w gadżety, które zastępują konsole do gier, książki, wideo i odtwarzaczy audio. A jeśli nie tak dawno muzykę można było po prostu pobrać z witryn internetowych i usta...
Konfiguracja SSD pod Windows 7
Nowoczesna pamięć typu flash (MLC) przeznaczona jest na tyle duża liczba cykli nadpisywania, na przykład 1000, 2000 itd. To znaczy, że można całkowicie zastąpić dysk, na przykład, tysiąc razy. Jeśli masz 128 Gb, pomnożyć tę wartość na tysiąc i bezpłatne końcowy wynik - całkowita ilość danych, które można zapisać na dysk za cały czas jego eksploatacji. Ten wskaźnik, a pojawia się w polu "host-rekordów". On oznacza ilość danych zapisanych na dysku od początku jego pracy. Dla porównania trzeba powiedzieć, że 128 Gb SSD-dyski są przeznaczone do zapisu 40–70 Tb informacji. Przy bardzo aktywnym trybie dysku do zapisu w ciągu roku średnio nacisk około 10 Tb danych. W ten sposób jego żywotność będzie około 4–7 lat.
Przy umiarkowanym użyciu SSD ilość danych zapisanych na dysku, będzie w dwa, a nawet trzy razy mniej, a jego żywotność, odpowiednio dłużej. Dlatego ich polecam pod instalację systemu operacyjnego. Ale najpierw trzeba uzyskać informacje o prawidłowych ustawieniach SSD. Instalacja i konfiguracja SSD pod Windows 7 nie zajmie dużo czasu. Ale to jeszcze nie wszystko. Aby uzyskać najlepsze wyniki, odbywa się jeszcze jeden proces. Jest to konfiguracja systemu Windows 7 w celu uzyskania optymalnej wydajności w dysk SSD.
Jak odbywa się konfiguracja systemu
Powyżej dowiedzieliśmy się, jak działa pamięć typu flash i jaki ma zasób. Teraz przyjrzyjmy się, jak przebiega konfiguracja i optymalizacja systemu Windows 7 dla prawidłowej pracy dysku SSD. Do jej wykonania nie wymaga zaawansowanej wiedzy w informatyce lub głębokiej wiedzy systemu. To sił, nawet początkującemu użytkownikowi. Trzeba będzie wykonać osiem kroków, po których nastąpi optymalizacja systemu Windows do korzystania z dysku SSD. Mity i rzeczywistość są ze sobą ściśle związane, i ktoś może trochę mylić. Możemy krok po kroku dowiesz się, gdzie trzeba naciskać i jakie polecenia zadawać.
Wyłącz przywracanie systemu
Musimy wyłączyć przywracanie systemu. Należy otworzyć "Panel sterowania", dalej - "System i zabezpieczenia", potem - "System". Następnie należy otworzyć "Zaawansowane ustawienia systemu". W zakładce "Ochrona systemu" kliknij na "Dostosuj". Tutaj jest kilka opcji: "Włącz ochronę" i "Wyłącz ochronę". Możemy również dostosować liczbę gigabajtów, które oddajemy pod ochronę systemu.

Tu masz na myśli automatyczne tworzenie kopii systemu, tzw. punktu przywracania, a ile pod to wyróżnia się miejsca na dysku. Domyślnie używany jest od 2,5 Gb do 10 Gb. Odpowiednio, jeśli wyłączymy przywracanie systemu, to na dysku zostanie zwolniona określoną liczbę gigabajtów. To ustawienie ma sens, aby zwiększyć ilość wolnego miejsca na dysku SSD i w tym samym czasie zmniejsza ilość zapisu danych na dysku SSD. Jednak ochrona systemu - bardzo przydatna funkcja i jej wyłączyć lub nie - decyzja należy do ciebie. Jeśli wielkość twojego SSD jest wystarczająco duży, to można zostawić wszystko tak jak jest. Jeśli nie lub nie korzysta z ochrony, można ją wyłączyć.
Wyłączanie indeksowania danych
Ten element ma bardziej znaczenie praktyczne, która bezpośrednio wpływa na szybkość pracy komputera na SSD i na jego trwałość. W zakładce "Mój komputer" znaleźć "dysk Systemowy" i wchodzimy w "Właściwości".
W Dole, domyślnie włączona jest opcja rozdzielczości indeksowanie plików na dysku. Funkcja ta została zaprojektowana w celu optymalizacji pracy HDD-nośników. Było to związane ze specyfiką ich magnetycznych talerzy i głowic. Dla dysków SSD, takiej potrzeby nie ma, więc usuwamy zaznaczenie z tej funkcji. To eliminuje zbędne operacje zapisu na SSD. Jeśli nagle wyjdzie błąd, to będzie to związane z plikiem stronicowania. Trzeba będzie wyłączyć, zrestartować system i ponownie powtórzyć wyłączenie powyższej opcji.
Wyłączenie plikuswap
Domyślnie system Windows tworzy na dysku specjalny plik ó jest to plik stronicowania. Jest on używany do nagrań jakiś informacji z pamięci ram do obszaru na dysku systemowym. To stosuje się w ресурсозатратных aplikacji, takich jak Photoshop. Część informacji jest usuwane z pamięci ram na dysk twardy, a kiedy trzeba, to jest ładowany z powrotem. Jeśli masz wystarczająco dużo pamięci RAM (8 Gb i więcej), to ten plik stronicowania można bezpiecznie wyłączyć. Zmniejszy to ilość rekordów na dysku systemowym. Jeśli pamięć wewnętrzna mała, a aplikacje, których używasz, są dość silne, to wyłączenie tego pliku może spowodować niestabilną pracę systemu. Tu trzeba patrzeć indywidualnie.
Aby wyłączyć pliku przechodzimy do następującej ścieżki: "Panel sterowania", następnie "System i zabezpieczenia", a następnie "System", następnie "Zaawansowane ustawienia", następnie "Zaawansowane", a następnie "Wydajność", "Ustawienia", następnie "Zaawansowane", "Zmienić". Domyślnie jest on włączony, należy usunąć zaznaczenie, a następnie kliknąć "Bez pliku stronicowania".
Wyłączanie hibernacji
Hibernacja ó jest to specjalny tryb uśpienia, w komplecie z nową funkcją. Został on stworzony dla systemu Windows Vista. W tym trybie dane z pamięci ram są na partycji systemowej, i możemy wyłączyć komputer z sieci. Po włączeniu wszystkie informacje na zbiórkach, automatycznie считываясь z systemowego nośnika pamięci RAM. W ten sposób, wszystkie otwarte programy i ponownie znaleźli się na pulpicie. W normalnym trybie uśpienia dane nie zostaną odzyskane. Jeśli nie korzystasz z гибернацией, to można ją wyłączyć. Tym samym zmniejszają ilość zapisów na SSD-nośnik, aby zwolnić dodatkowe miejsce.

Wchodzimy w wiersz poleceń: menu "Start", w wyszukiwarce wpisujemy "cmd", uruchamiamy go jako administrator. Wpisujemy tam następujące zdanie: "powercfg-hoff", a następnie kliknij na przycisk Enter. Po tym uruchom ponownie komputer. Jeśli w przyszłości będziesz chciał wrócić z powrotem, to w wierszu polecenia należy wpisać "powercfg-hon", a następnie ponownie uruchom komputer.
Wyłączenie funkcji Prefetch (Pliki w pamięci RAM)
Ta funkcja pobiera pewne dane w pamięci, jeśli często do nich dostęp. System operacyjny sam śledzi te pliki i przewiduje taką możliwość. Na przykład, jeśli często korzystasz z edytora tekstu Word. Część plików jest już załadowany do pamięci, i program uruchamia się szybciej.

Dla SSD ma wyczuwalną premii do szybkości nie dostaniesz, ponieważ działa szybciej zwykłego HDD, więc można wyłączyć tę funkcję. Najczęściej system operacyjny sama wyłącza tę funkcję podczas instalowania systemu Windows na dysk SSD.
Jak sprawdzić, czy włączona jest ta opcja i jak ją wyłączyć? Odbywa się to za pomocą rejestru systemowego. Należy otworzyć edytor rejestru. Wchodzimy: menu "Start", w polu wyszukiwania wpisujemy "Uruchom" i w wynikach otwieramy okno "Uruchom". Wpisujemy tam słowo regedit i kliknij przycisk OK. Otwiera się okno edytora rejestru. Tutaj wchodzimy do katalogu HKEY_LOCAL_MACHINE, a następnie w zakładkę SYSTEM, a potem CurrentControlSet, dalej Control, a następnie SessionManager, MemoryManagement i PrefetchParameters. Klikamy myszą EnablePrefetcher, wybieramy "Zmień" i zamiast cyfry 3 stawiamy 0. Kliknij OK, перезагружаемся, a funkcja będzie wyłączona.
Wyłączanie SuperFetch (domyślnie jest wyłączona) i Windows Search
Tę funkcję można wyłączyć łatwiej, bez systemowego rejestru. Wchodzimy: Panel sterowania", a następnie "System i zabezpieczenia", a następnie "narzędzia Administracyjne", a następnie "Usługi" i szukamy w nich Superfetch. Kliknij przycisk myszy i wybieramy "Właściwości". Następnie naciskamy "Typ uruchomienia", a następnie "Wyłączona". Następnie kliknij "Zastosuj", "OK". Po ponownym uruchomieniu zmiany wejdą w życie.
Jeśli chcesz, możesz wyłączyć usługę Windows Search. Ona pomaga wyszukiwać pliki na komputerze. Odpowiednio, wyłączenie to będzie według własnego uznania. Jeśli zdecydujesz się to zrobić, to w tych "Usług" należy znaleźć systemu Windows Search", a następnie "Właściwości", potem "Typ uruchomienia", dalej "Wyłączone", OK. W zasadzie to robić nie musi.
Wyłączenie czyszczenia pamięci podręcznej systemu Windows
Ten krok będzie pozytywnie wpływać na wydajność nie dla wszystkich dysków. Na przykład, na SSD firmy Intel sama firma nie zaleca się wyłączenie tej opcji.
I Wybieramy: "Mój komputer", "dysk", "Właściwości", "Sprzęt", odpowiedni SSD, "Właściwości", "Ogólne", "Zmień ustawienia", "Polityka". Zaznacz opcje "Wyłącz czyszczenie bufora pamięci podręcznej...". Jeśli po tych działań wydajność dysku spadła, zaleca się, aby usunąć zaznaczenie.
Wyłączenie ClearPageFileAtShutdown i LargeSystemCache (domyślnie jest wyłączona)
Opcja ClearPageFileAtShutdown pozwala wyczyścić plik stronicowania podczas uruchamiania komputera, a opcja LargeSystemCache - to rozmiar pamięci podręcznej systemu plików. Domyślnie podczas instalacji systemu na SSD te opcje powinny być wyłączone. Windows 7 sam je wyłącza. Aby to sprawdzić, należy wejść do rejestru.
Również wchodzimy w edytor rejestru (jak to zrobić, spójrz wyżej). W wątku przechodzimy do następnego folderu: "HKEY_LOCAL_MACHINE/SYSTEM/CurrentControlSet/Control/SessionManager/MemoryManagement". W prawym polu znajdujemy plik LargeSystemCache. Kliknij na "Edytuj". Jeśli w polu stoi na 0, to jest on wyłączony. Tam znajdujemy i tak sprawdzić plik ClearPageFileAtShutdown. Jeśli w polu kosztuje 3, to należy zmienić na 0, a następnienacisnąć przycisk OK i uruchom ponownie komputer. Jak skonfigurować dysk SSD dla systemu Windows, dowiesz się dalej.
Wyniki
To w zasadzie wszystko. Tutaj zostały poruszone podstawowe ustawienia. Dokładnie, należy wyłączyć opcję ClearPageFileAtShutdown i LargeSystemCache, SuperFetch i Prefetch, indeksowanie danych. Na życzenie, jeśli pozwala na to pamięć ram, można wyłączyć plik stronicowania. Funkcja przywracanie systemu Windows Search też są wyłączane na życzenie. Do czyszczenia pamięci podręcznej trzeba patrzeć na wydajność dysku.
Konfiguracja dysku SSD Windows 7
Teraz porozmawiajmy o tym, jak należy skonfigurować dysk SSD, aby optymalnie wykorzystał określone w nim zasobu. Jakie kroki i elementy trzeba spełnić, żeby dysk pracował szybko i komórki pamięci zachowały swoją wydolność na wystarczającą ilość czasu? Konfiguracja SSD pod Windows 7 nie wymaga dużo czasu i jest bardzo proste.

Istnieją dwa tryby działania kontrolera SATA. Pierwszy - to IDE, a on zwykle jest domyślnie włączona w BIOS-ie. Drugi tryb AHCI. To właśnie on pozwoli nam korzystać z technologii NCQ i TRIM, które zwiększą szybkość losowego zapisu i odczytu z dysku SSD. Zespół TRIM jest wysyłany przez system i pozwala na komórki dysku wyzwalać się od fizycznie usuniętych danych, zwiększając tym samym jego wydajność.
Włączenie trybu kontrolera AHCI
Jeśli jeszcze nie zainstalowano system Windows, a następnie zmienić tryb z IDE na AHCI bez problemu można w BIOS. Po tym następuje instalacja i konfiguracja systemu Windows 7 na SSD i wszystko działa. Jeśli masz już zainstalowany system, to postępowanie zostanie opisany poniżej.

Musimy wejść w edytor rejestru, znaleźć plik regedit.exe. Jak to zrobić, разбиралось powyżej. W edytorze rejestru należy otworzyć wątek według poniższego schematu. Konfiguracja SSD pod Windows 7 występuje w katalogu HKEY_LOCAL_MACHINESYSTEMCurrentControlsetservicesmsahci. Tutaj musimy znaleźć parametr ErrorControl. Klikamy i wybieramy "Edytuj". Wartość domyślna będzie stać 3. Należy wymienić go na 0, dalej OK. Nieco niżej znajdziemy opcję Start. Również zmieniamy wartość z 3 na 0 i kliknij OK. Następnie uruchom ponownie komputer i wchodzimy do BIOS-u. Teraz zmieniamy tryb kontrolera SATA na AHCI, zapisujemy BIOS i ładowanie systemu operacyjnego.

Teraz musimy sprawdzić, czy dokonywano zmian w systemie. Aby to zrobić, należy wejść w "Mój komputer", a następnie "Właściwości", a następnie "Menedżer urządzeń" i znaleźć tutaj opcję IDEATA. Należy go otworzyć, a jeśli masz linia "Standardowy kontroler PCIIDE", to nic się nie zmieniło. Jeśli w tym miejscu będzie stać AHCI, to wszystko jest w porządku, konfiguracja SSD pod Windows 7 przebiegła pomyślnie. Działania te można spędzić do rozpoczęcia zmian w rejestrze i BIOS. Możliwe, tryb AHCI masz już włączone.

Teraz u nas i działa polecenie TRIM, która pozwoli na dysku działać szybciej przy замусоривании danych, i jest dostępny technologia NCQ, która pozwala zwiększyć szybkość losowego odczytu i zapisu informacji.
W Ten sposób, pomyślnie przeszedł optymalizacja pracy dysków SSD pod Windows 7. Wskazówki podane powyżej, powinny ci pomóc w konfiguracji systemu pod SSD. Wszystko to sprawi, że pracę komputera maksymalnie skuteczne.
Article in other languages:
AR: https://tostpost.com/ar/computers/19691-ssd-7-ssd-7.html
HI: https://tostpost.com/hi/computers/17841-ssd-7-7.html
ZH: https://tostpost.com/zh/computers/17035-ssd-windows7-ssd-windows7.html

Alin Trodden - autor artykułu, redaktor
"Cześć, jestem Alin Trodden. Piszę teksty, czytam książki, Szukam wrażeń. I nie jestem zły w opowiadaniu ci o tym. Zawsze chętnie biorę udział w ciekawych projektach."
Nowości
Siódma wersja systemu Windows od momentu jej wyjścia przedstawił użytkownikom wiele niespodzianek. Tak, wielu odkryli w systemie (a dokładniej w «Menedżerze urządzeń») sterownik do karty tunelowania Teredo firmy Micros...
"Skype": nie udało się nawiązać połączenie. Przyczyny i rozwiązywanie problemów
Często można słyszeć o takim problemie: w aplikacji "Skype" nie udało się nawiązać połączenie. To jest w stanie wybić z równowagi nawet najbardziej zaawansowanego użytkownika. Więc spróbujmy zorientować się w tej sprawie jak najsz...
Zastanawiamy się, jak dodać na Steam grę
Dzisiaj porozmawiamy z wami o tym, jak dodać na Steam grę. To bardzo proste, zwłaszcza, jeśli wiesz, gdzie kliknąć i w jakiej kolejności. Więc spróbujmy jak najszybciej uporać się z tym tematem.Bezpośrednie kupnocóż, zacznijmy z w...
Kilka sposobów, aby przenieść kontakty z Androida na Android
Kiedy kupić nowy telefon z SYSTEMEM Android, najpierw pojawia się myśl: "Jak mogę zapisać numery telefonów?" Okazuje się, że nie jest to wielki problem, tak, jak przenieść numery telefonów z jednego gadżetu na inny możliwe na kilk...
Podstawowe typy monitorów. Typy nowoczesnych monitorów
Monitor jako środek przekazu informacji wizualnej istnieje od dawna i za swoją historię przeżył kilka rewolucyjnych zmian. Jeśli jeszcze kilka lat temu producenci głównie walczyli o możliwości zapewnienia wysokich bazowych «...
Domeny krajów, terytoriów, o tematyce: jakie wybrać?
Od czasu wynalezienia nazw domen odbyła się już ćwierć wieku. Ale do tej pory ludzie nie do końca zdefiniowane w kwestii wyboru nazwy dla serwisu. Wciąż popularny jest pogląd, że domeny trzeciego poziomu są mniej atrakcyjne, niż d...













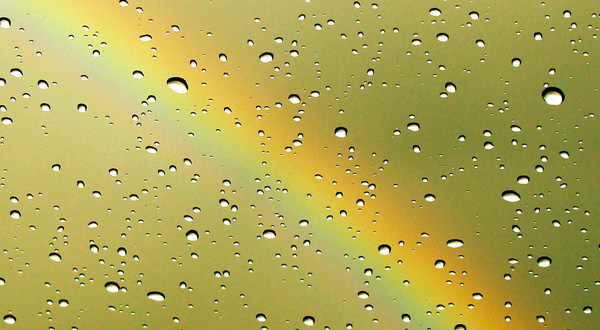
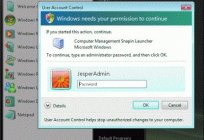


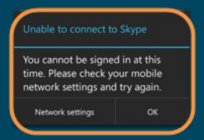

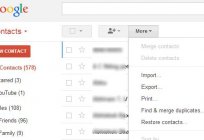


Uwaga (0)
Ten artykuł nie ma komentarzy, bądź pierwszy!