Now - 16:09:43
Як ачысціць кампутар ад непатрэбных файлаў? Праграмы і рэкамендацыі
Як вядома, у Windows-сістэмах кампутарны смецце назапашваецца з катастрафічнай хуткасцю, што можа адбіцца не толькі на памяншэнні вольнага месца на сістэмным дыску або ў лагічных раздзелах, але нават і на быстродействии сістэмы. Зразумела, што за гэтым трэба сачыць. Аднак далёка не ўсе карыстальнікі ведаюць, як правільна ачысціць кампутар ад непатрэбных файлаў некаторымі простымі метадамі. Яшчэ менш тых, хто здагадваецца аб тым, ад якіх сістэмных кампанентаў можна пазбавіцца без парушэння працаздольнасці Windows. Далей прапануецца разгледзець некалькі асноўных напрамкаў дзеянняў, звязаных з выдаленнем непатрэбнага хламу, які ляжыць у сістэме, што называецца, мёртвым грузам.
Як ачысціць кампутар ад непатрэбных файлаў, ад чаго можна пазбавіцца?
такім чынам, спачатку глядзім у сістэмны падзел, у якім ўсталяваная аперацыйная сістэма (звычайна гэта дыск «З»). Як правіла, тут амаль нічога чапаць не рэкамендуецца. Выключэнне складаюць толькі рэшткавыя каталогі і файлы аддаленых праграм (яны могуць знаходзіцца і ў карыстацкіх тэчках, і ў праграмных дырэкторыях), а таксама дакументы зарэгістраваных юзэраў. Ад усіх астатніх кампанентаў, якія можна бязбольна выдаліць, пазбаўляцца прыйдзецца праграмнымі метадамі, а не ручным выдаленнем (хоць можна выканаць і такія працэдуры, але яны зоймуць больш часу і сіл).
Прымітыўны метад вызвалення дыскавай прасторы
Для пачатку давайце паглядзім, як можна ачысціць кампутар ад непатрэбных файлаў самым простым метадам, які знаёмы кожнаму карыстальніку. Звычайна ў працэсе працы многія вырабляюць выдаленне файлаў і тэчак, змяшчаючы іх у «Кошык», зусім наіўна мяркуючы, што пасля такога выдалення месца на дыску вызваляецца. Нічога падобнага! Змешчаныя ў «Кошык» аб'екты ўсё роўна захоўваюцца на цвёрдым дыску, але толькі ў іншай вобласці, якая для гэтых патрэб рэзервуецца самой аперацыйнай сістэмай.
Просты прыклад: знайдзіце непатрэбны файл досыць вялікага аб'ёму (скажам, мегабайт 200-300), паглядзіце на памер падзелу, у якім ён знаходзіцца, выдаліце файл у «Кошык» і зноў праверце вольнае месца. Ніякіх змяненняў, праўда?
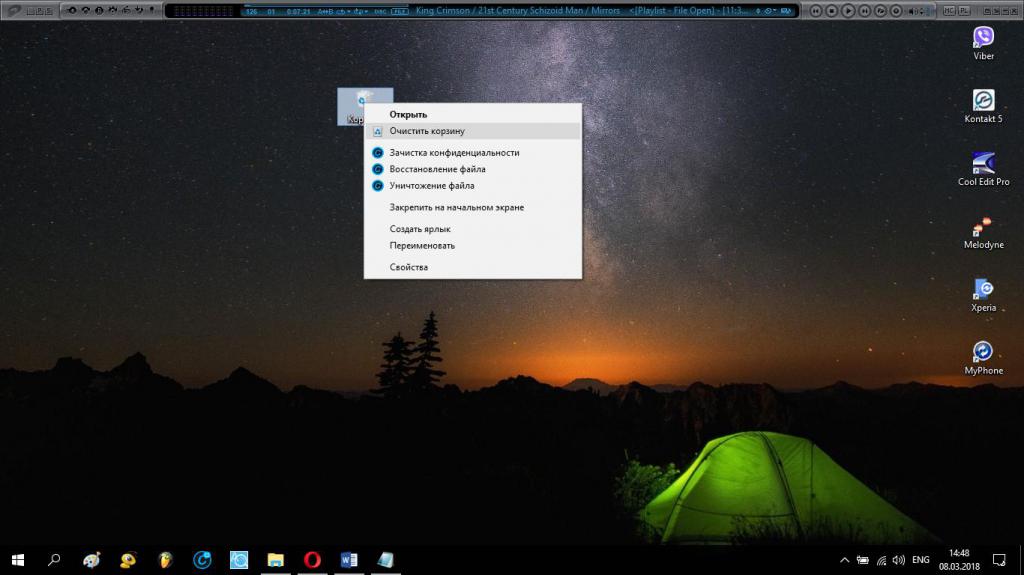
А цяпер ачысціце «Кошык» і зноў паглядзіце на незанятае прастору. Ёсць розніца? То-тое ж!
Стандартны інструмент сістэмы: простая ачыстка і выдаленне сістэмных файлаў
Далей неабходна разабрацца, як хутка ачысціць кампутар ад непатрэбных файлаў, выкарыстоўваючы для гэтага сродкі Windows, калі пад рукой няма падыходнай аўтаматызаванай ўтыліты.
Больш:
Lenovo v580c: падрабязны агляд
Сёння мы вырашылі напісаць пра ноўтбуку Lenovo v580c. Агляд будзе падрабязным, так як гэты партатыўны ПК серыі IdeaPad мае высокую папулярнасць, але не многія ведаюць, чым жа прыцягвае гэта прылада пакупнікоў. Мадэль з'яўляецца хуткай і змяшчае ў саб...
Брандмаўэр - што гэта? Стандартны абаронца ПК
Брандмаўэр – што гэта такое? Карысная функцыя ў аперацыйнай сістэме або малаэфектыўныя сродак абароны? Перш чым адказаць на гэтае пытанне, нам трэба высветліць, што робіць кампутар і як правільна яго наладзіць.Агульныя звесткіДля паспяховай пра...
"Аблівіян": праходжанне гульні. Кіраўніцтва і парады па праходжанні гульні "Аблівіян"
The Elder Scrolls IV: Oblivion — ролевая гульня ад кампаніі Bethesda Games Studios. Адразу ж пасля рэлізу у 2006 годзе яна стала вельмі папулярнай. Сюжэт заснаваны на супрацьстаянні галоўнага героя і культу Прынца Разбурэння, які плануе адкрыць...
У «Правадыру» выберыце патрэбны раздзел і праз меню ПКМ выклічце раздзел уласцівасцяў. Прама на асноўны ўкладцы націсніце кнопку ачысткі дыска, дачакайцеся з'яўлення вынікаў сканавання, адзначце ў спісе патрэбныя элементы і зрабіце іх выдаленне. Але гэта толькі самае простае, што можна зрабіць. Гэты інструмент мае адну цікавую дадатковую магчымасць.
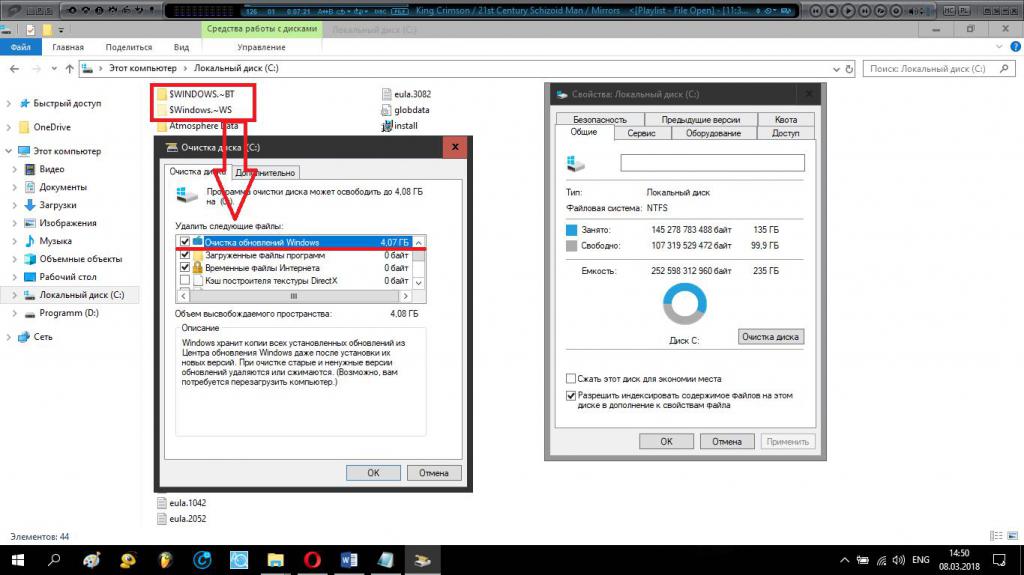
Акрамя таго, што было прадстаўлена ў спісе, можна выдаліць і некаторыя кампаненты ў выглядзе сістэмных файлаў (кампаненты мінулых установак Windows для адкату да папярэдняга стану, файлы абнаўленняў і г. д.). Для доступу да гэтай функцыі варта націснуць адпаведную кнопку, а затым паступіць гэтак жа, як і ў мінулым прыкладзе, вылучыўшы і выдаліўшы непатрэбныя элементы. Такі спосаб дазваляе ачысціць месца ўжо некалькі больш (некалькі гігабайт так дакладна).
Часовыя кампаненты сістэмы
Часовыя файлы Windows можна выдаліць з спісу, прадстаўленага вышэй. Аднак аб'екты, якія знаходзяцца ў карыстацкай дырэкторыі AppData, могуць і не пайсці. Як ачысціць дыск кампутара ад непатрэбных файлаў у гэтым каталогу? Нічога складанага!
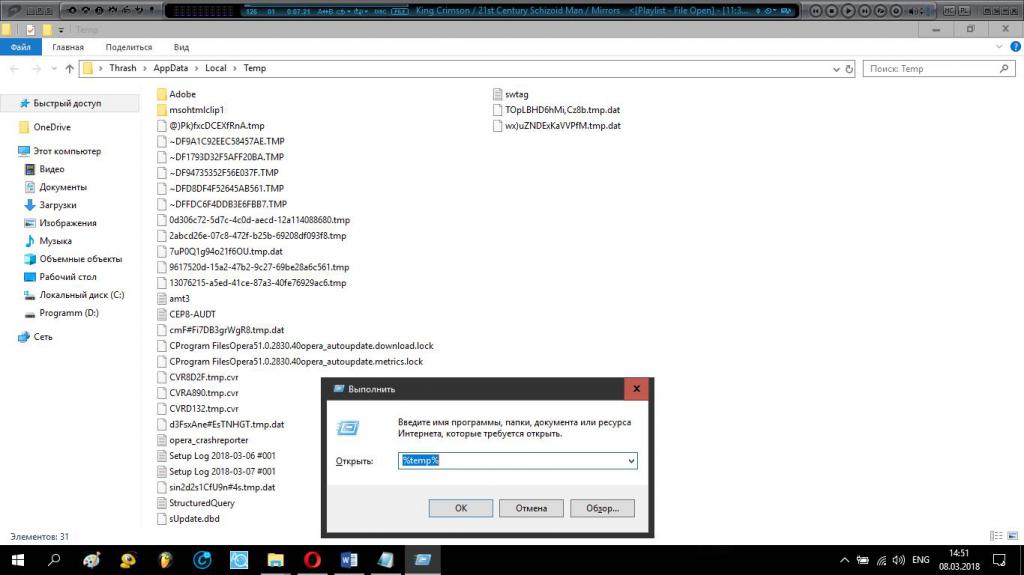
Выклічце меню «Выканаць» (Win +R), у поле ўводу каманд ўпішыце радок %temp% і націсніце кнопку «ОК». выдадзеныя вынікі можна выдаліць звычайным метадам.
Заўвага: улічыце, што выдаленыя аб'екты будуць змешчаны ў «Кошык», так што, потым яе зноў прыйдзецца чысціць. Для выдалення без памяшкання іх у «Кошык» выкарыстоўвайце спалучэнне Shift + Del.
Дзеянні з усталяванымі праграмамі і апдейтами сістэмы
Калі казаць аб тым, як ачысціць кампутар ад непатрэбных файлаў у поўнай меры, нельга не закрануць пытанні, звязаныя з усталяванымі праграмамі, многія з якіх могуць выкарыстоўвацца вельмі рэдка або не выкарыстоўвацца ўвогуле. Некаторыя праграмы ў працэсе ўстаноўкі здольныя ўсталяваць дадатковае (часцей за ўсё партнёрскае) праграмнае забеспячэнне, якое можа займаць даволі шмат месца. Калі падсумаваць усе прастору, занятае такімі апплетами, памер можа быць вельмі вялікім.
У гэтай сітуацыі звярніце ўвагу на раздзел праграм і кампанентаў, выклікаўшы яго з стандартнай «Панэлі кіравання». Для зручнасці выкарыстоўвайце сартаванне па зручным крытэрам (дата ўстаноўкі, памер, назва і г. д.). Усё, што вы ў паўсядзённай працы не выкарыстоўваеце, варта выдаліць. Але рабіць гэта сродкамі Windows непажадана, паколькі пасля гэтага могуць застацца файлы і тэчкі, якія прыйдзецца выдаляць ўручную. Да таго ж, калі дакладна не ведаць, якія менавіта кампаненты варта выдаляць,працэс можа зацягнуцца да бясконцасці.
Так ці не прасцей адразу прымяніць спецыяльна прызначаныя для гэтага праграмы?
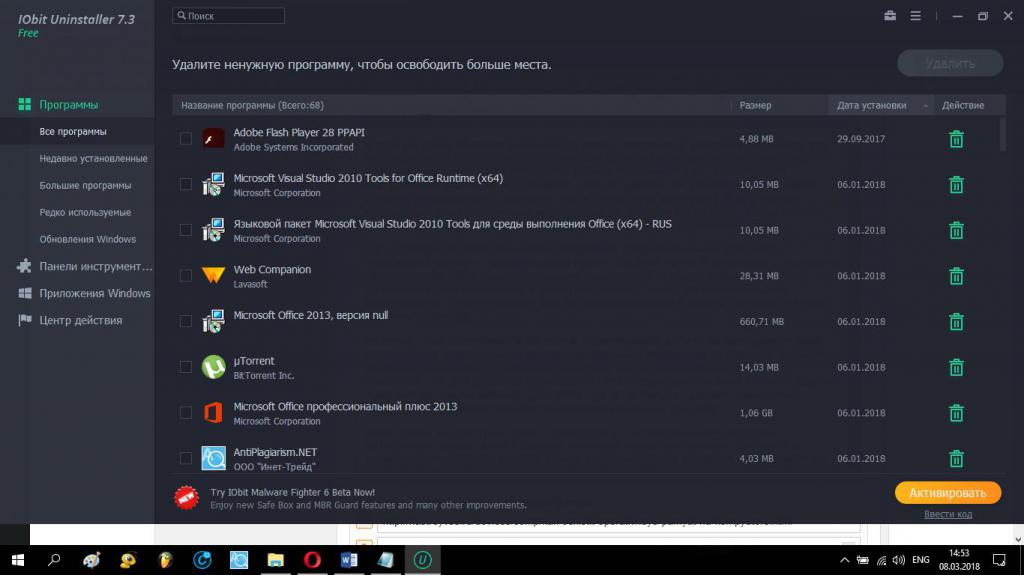
Адной з самых магутных утыліт сучаснасці можна назваць праграму iObit Uninstaller. Яна спачатку запускае стандартны працэс дэўсталёўкі абранага прыкладання (або некалькіх у пакетным рэжыме), затым актывуе магутнае сканаванне, а потым выдаляе ўсе знойдзеныя каталогі і файлы, уключаючы і ключы сістэмнага рэестра.
Але толькі гэтым магчымасці пакета не абмяжоўваюцца. Ён здольны выдаляць нават убудаваныя ў аперацыйную сістэму, прыкладання, пазбавіцца ад якіх звычайнымі метадамі немагчыма (акрамя выкарыстання каманднага радка або кансолі PowerShell, што для радавога карыстальніка без спецыяльных ведаў з'яўляецца практычна невыканальнай задачай).
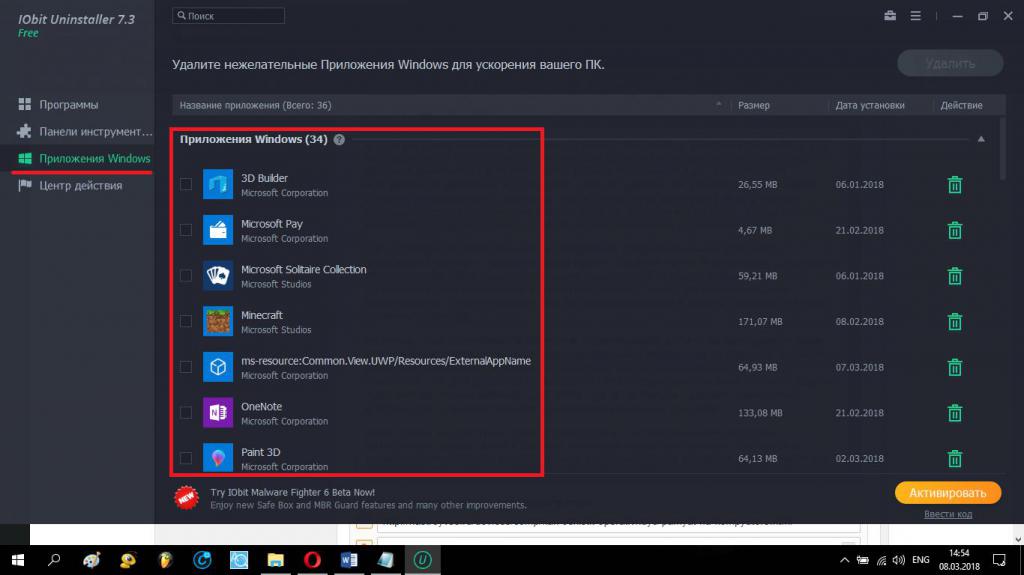
Для гэтага трэба зазірнуць у раздзел прыкладанняў Windows, дзе і можна вырабіць выдаленне непатрэбных аплетаў.
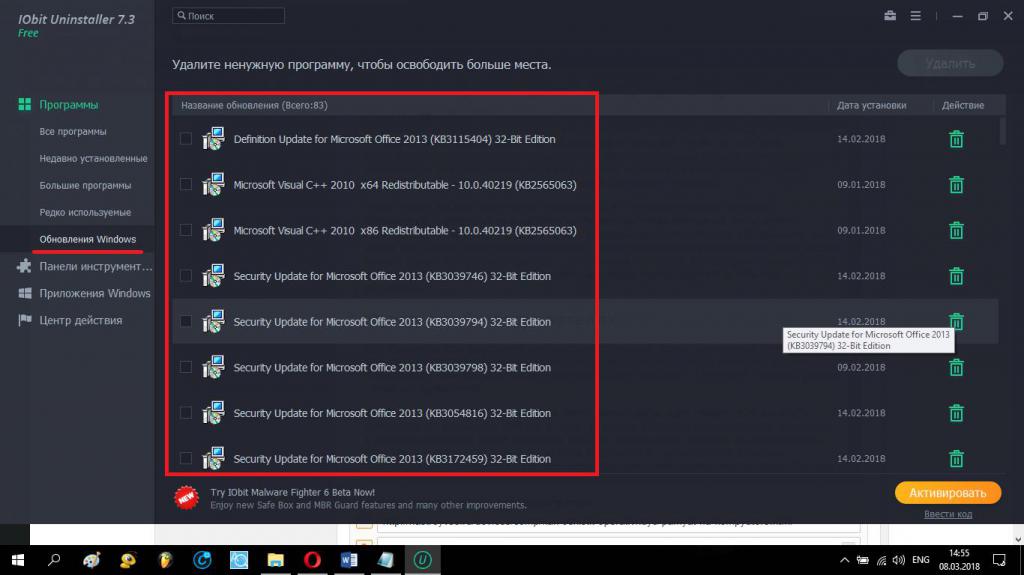
Дакладна такія ж дзеянні можна вырабіць і з усталяванымі пакетамі абнаўленняў, аднак калі ў сістэме ўключана аўтаматычнае іх атрыманне і ўстаноўка, гэта эфекту не дасць. Лепш скарыстацца «Цэнтрам абнаўлення» на час адключыць аўтаматычны рэжым, выдаліце непатрэбныя пакеты, задаць ручной пошук даступных апдэйтаў, і выключыць з спісу тыя, якія ўсталёўваць не трэба. Па завяршэнні аўтаматычны рэжым можна вярнуць у звычайны стан.
Смецце ў вэб-обозревателях
Вэб-браўзэры для збору камп'ютэрнага смецця ў выглядзе часовых файлаў, файлаў Cookies, кешированных малюнкаў і да таго падобнага з'яўляюцца сапраўдным Кландайкам. Прысутнасць такіх аб'ектаў і дыск засмечвае, і зніжае хуткасць працы саміх аглядальнікаў.
Таму своечасовая ачыстка павінна праводзіцца рэгулярна. Як ачысціць кампутар ад непатрэбных файлаў у гэтай сітуацыі?
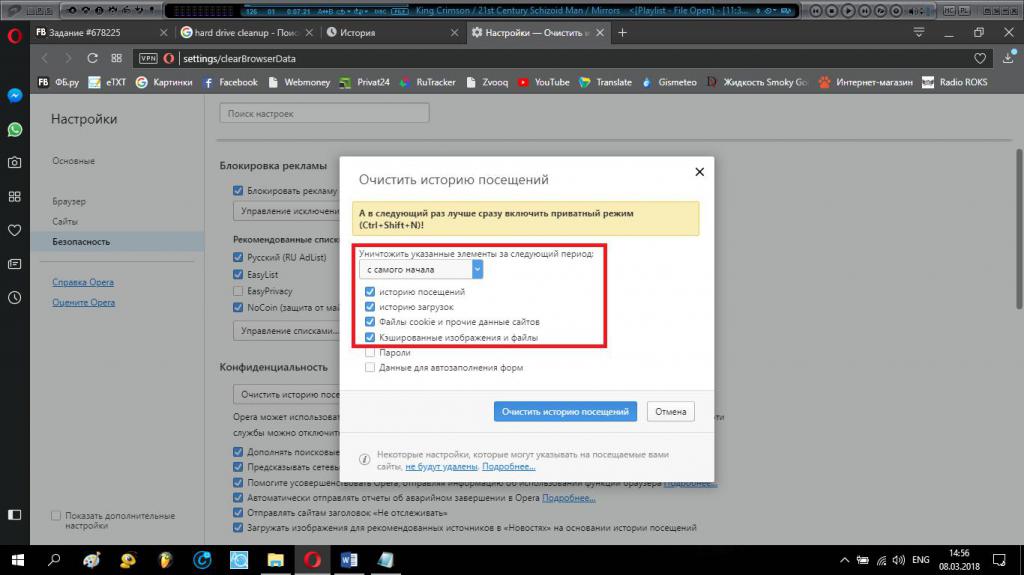
Выкарыстоўвайце налады браўзэраў, у якіх абярыце пункт выдалення гісторыі, пасля чаго адзначце вышэйпаказаныя аб'екты і пазбаўцеся ад іх. Калі ёсць магчымасць, усталюйце ў становішча актыўны перамыкач аўтаматычнай ачысткі пры выхадзе з браўзэра. Так не прыйдзецца займацца навядзеннем парадку ўручную.
Віртуальная памяць
Нарэшце, некалькі слоў аб тым, як ачысціць кампутар ад непатрэбных файлаў сістэмнага тыпу. Файл падпампоўкі адказвае за рэзерваванне дыскавай прасторы пад патрэбы віртуальнай памяці, якая выкарыстоўваецца ў выпадку перапаўнення памяці аператыўнай. Нягледзячы на які ўсталёўваецца сістэмай памер, які паказаны ў наладах, на самай справе месца гэты кампанент займае разы ў тры больш. Гэта па самых сціплых падліках.
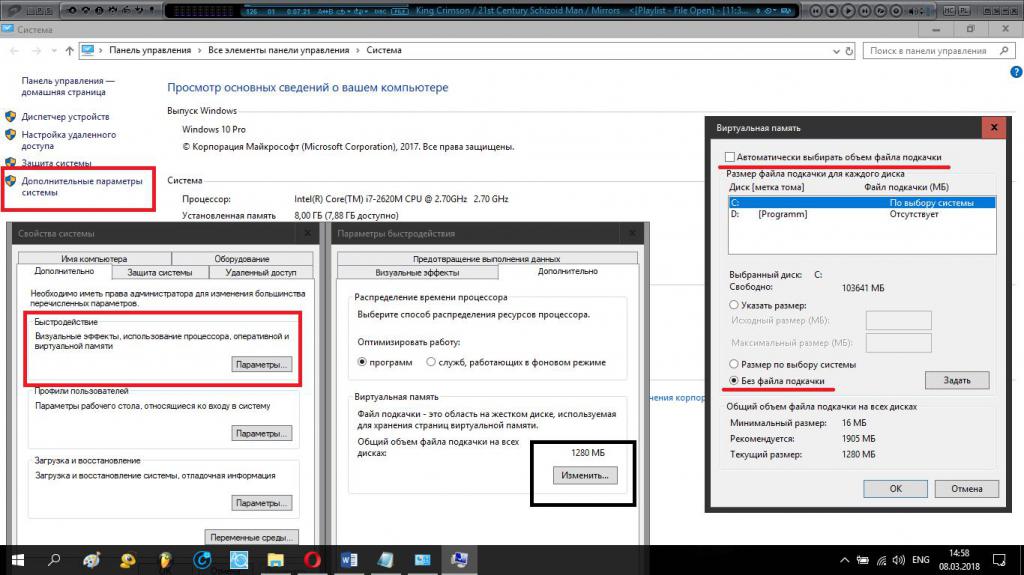
Таму у параметрах варта адключыць аўтаматычнае вызначэнне памеру і актываваць пункт «Без файла падпампоўкі», а пасля захавання опцый вырабіць поўны рэстарт сістэмы. Такая аперацыя выконваецца для ўсіх дыскаў і падзелаў.
Папярэджаньне: калі вы не ўпэўненыя ў сваіх ведах, або кампутарная сістэма па канфігурацыі адпавядае толькі мінімальным патрабаванням усталяванай версіі Windows, такімі рэчамі лепш не займацца.
Гибернация
Вызваліць месца ў сістэмным раздзеле можна за кошт выдалення файла гибернации. Толькі выдаліць яго ўручную не атрымаецца.
Для яго аўтаматычнага выдалення трэба адключыць сам рэжым гибернации, выканаўшы ў камандным радку, запушчанай выключна з правамі адміністратара, каманду powercfg –h off з наступнай перазагрузкай.
Праграмы-аптымізатары
Для спрашчэння некаторых дзеянняў мэтазгодна ўжываць прыкладання-аптымізатары, у якіх маюцца модулі ачысткі сістэмных і лагічных частак. Нядрэнна падыдуць праграмы накшталт Advanced SystemCare, CCleaner, All-in-One Toolbox і ім падобныя. Праўда, яны не ўмеюць працаваць з адключэннем сістэмных кампанентаў, апісаных вышэй. Калі такая неабходнасць наспела, лепш скарыстацца праграмай, ачышчальнай кампутар ад непатрэбных файлаў. Дарэчы, адключальнай заадно дадатковыя кампаненты аперацыйнай сістэмы Windows 7 (8, 10) Manager.
Як ачысціць памяць кампутара ад непатрэбных файлаў праграм, загружаных у АЗП?
Напрыканцы некалькі слоў аб ачыстцы АЗП. Працэс зводзіцца да выгрузцы з аператыўнай памяці цяжкавагавых бібліятэк DLL. У гэтай сітуацыі можна скарыстацца завяршэннем працэсаў у «Дыспетчару задач», што зойме прыстойна часу, або ўжыць аўтаматызаваныя ўтыліты накшталт KCleaner, Mz RAM Booster, Mem Reduct і г. д.
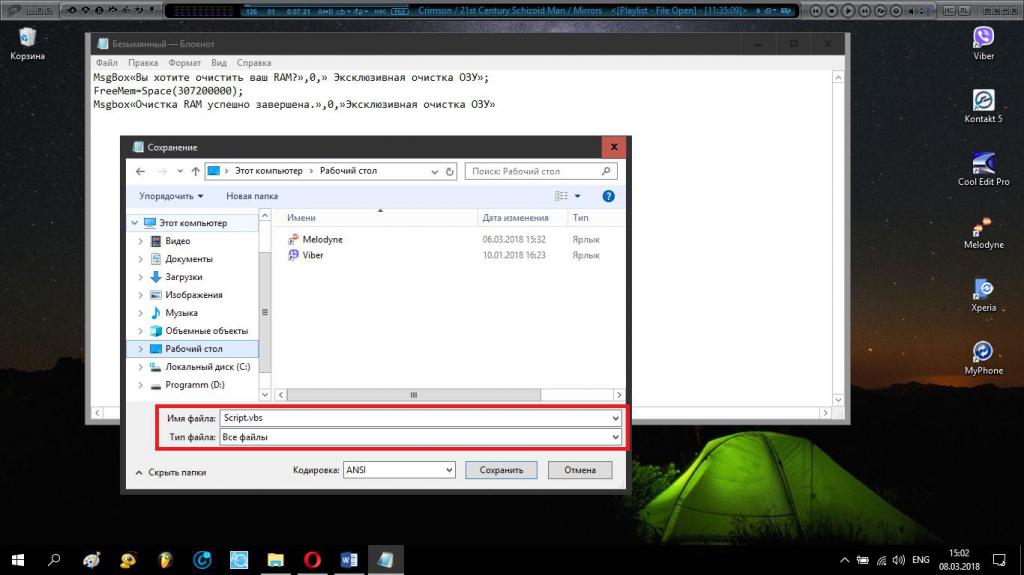
Калі ёсць жаданне, можаце ў «Нататніку» стварыць файл прыведзенага вышэй ўтрымання, захаваць яго ў выглядзе скрыпту з пашырэннем VBS, пасля чаго запусціць створаны скрыпт для старту ачысткі.
Заўвага: у прыведзеным прыкладзе аб'ём АЗП складае 3 Гб. Вылічыць свой памер можна па формуле: «Ваш аб'ём у Гб х 1024 х 100 000».
Article in other languages:

Alin Trodden - аўтар артыкула, рэдактар
"Прывітанне, Я Алін Тродден. Я пішу тэксты, чытаю кнігі і шукаю ўражанні. І я нядрэнна ўмею распавядаць вам пра гэта. Я заўсёды рады ўдзельнічаць у цікавых праектах."
Навіны
Як выдаліць AVG з кампутара цалкам
Існуе дзве катэгорыі карыстальнікаў, прычым не мае значэння, наколькі добра яны разбіраюцца ў персанальным кампутары. Першыя лічаць, што на любым ПК у абавязковым парадку павінен быць антывірус, другія ж маюць цалкам супрацьлеглае...
Цяпер кампутарныя гукавыя карты сталі звыклым кампанентам у вылічальных сістэмах. Многія карыстальнікі-навічкі нават не ўяўляюць, што можа быць як-то інакш. А бо ўсяго нейкіх паўтара дзясятка гадоў таму кожны ўладальнік кампутара,...
Праграма Driver Booster: водгукі спецыялістаў
Як вядома, для нармальнай працы камп'ютэрнага «жалеза» драйверы прылад трэба падтрымліваць у актуальным стане. Для гэтых мэтаў лепш выкарыстоўваць аўтаматызаваныя ўтыліты. Адной з такіх з'яўляецца праграма Driver Boost...
Як перадаць галасы ў "Кантакце": сакрэты сацыяльных сетак
такім чынам, сёння мы пагаворым з вамі пра тое, як перадаць галасы ў "Кантакце". Дадзеная задума мае некалькі вельмі цікавых падыходаў. Праўда, не ўсе яны настолькі добрыя і бяспечныя. Тым не менш, давайце даведаемся, што можа пра...
Кампутар – ўніверсальнае прылада. З яго дапамогай можна глядзець фільмы, слухаць любімую музыку, атрымаць адказы на любыя пытанні, выразаць відэа і многае іншае. ПК просты ў выкарыстанні, і сёння гэта неад'емная частка побыт...
Ноўтбук пераграваецца: што рабіць?
Калі ў вас ноўтбук пераграваецца, то гэта можа прывесці да самых жаласных наступстваў, аж да поўнага адмовы ад працы. Пасля выхаду мадэлі Pentium Mobile ноўтбукі з Intel-овскими працэсарамі забяспечваюцца менш энергаёмістымі &laqu...
















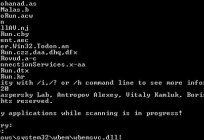


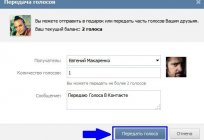


Заўвага (0)
Гэтая артыкул не мае каментароў, будзьце першым!