Windows 8: remove the password when you log in to your account
If you are the only “user” of the computer on which moreover does not contain any important information, it is likely that you will want to get rid of the regular password when you log in to your account.
Of Course, when the password consists of only a few digits or letters, then enter it can easily. However, there are complex passwords that are hard to remember (numbers, letters, special characters). This is why some users eventually decide to do to disable it.
Of Course, for security purposes, the password is simply necessary, especially when it comes to the computer in the office. In other cases, it can be disabled. However, not all users know how to do it, which sometimes irritates them greatly.

In Windows 8 remove password at login in several ways. This will be discussed further. Some of them are? It all depends on the situation.
Disabling password utility
To disable password Windows 8, please refer to the utility “Run” that can be invoked by simultaneously pressing the buttons “Win” and “R”. You can also click RMB on the icon «start» (lower right corner) and choose the appropriate option. In the opened window you will need to enter the command “netplwiz” and then click “OK”.
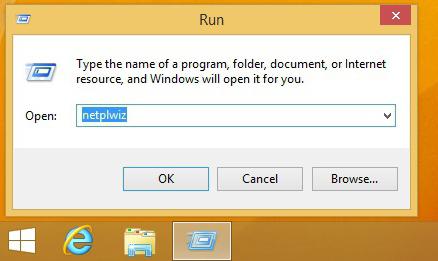
On the screen appeared a page “user Accounts". Choose the “uchetku” with which you need to remove the password. If the "users must enter a user name and password”, then remove the checkbox and press “Enter”. Enter the current password and confirm it. It remains to restart the system, and the changes will take effect.
Recommended
How to get out of "Skype" on the "Android" and not only
How to get out of "Skype" "Android"? This question bothers many users. The thing is that the messenger is not so difficult. But there are features that are only for mobile versions. To log out of Skype in this case more difficult than it seems. But i...
Kingo ROOT: how to use the program to gain administrative rights on Android
The Gadgets on the platform Android regained the lion's share of the market. Developers are continually perfecting the OS, trying to fit the needs of the users, but from year to year admit palpable mistake: forbid the owner to "stuffing" of his gadge...
How to get from Stormwind to Tanaris: practical tips
World of Warcraft is an iconic MMORPG, uniting millions of players around the world. There are many locations and puzzles, secret trails and larger, but rather dangerous paths. Sooner or later, every player chose the side of the Alliance, we have to ...
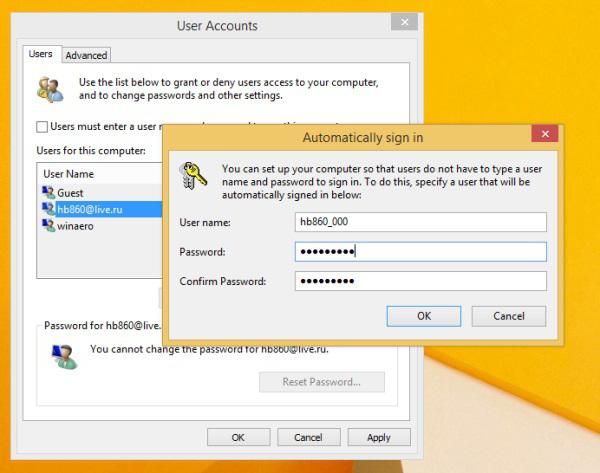
Now you know how in Windows 8 to reset the password, so you'll be able to get rid of it yourself. In this case, remember that doing this is recommended only in the case when you are the one using the computer.
Disable the password using "PC Settings”
You can also get rid of the need for regular password using a different method. Move the cursor to the right side of the screen to open the Charms Bar. Here, select the section «Settings» (image of a gear), and then "Change PC settings”.
There was a window where you need to open the “Users”. If you are under the account of “Microsoft”, then switch to local by clicking the appropriate button. Now select “Change password”. A window opens where you specify your current password and click “Next”.
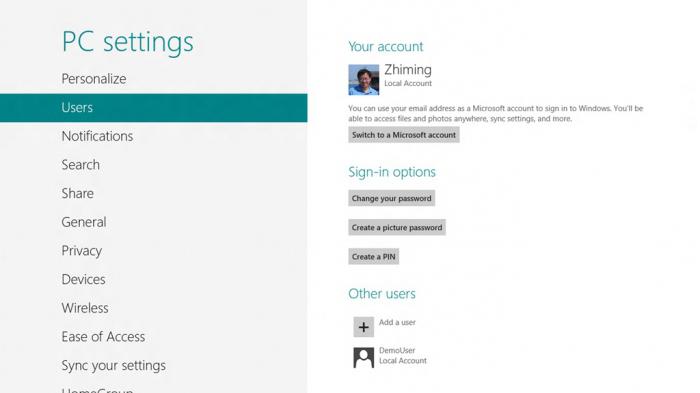
In the window that opens “Change password” you will be asked to enter a new password and a hint for him. But this is not necessary, because you want in Windows 8 remove password at login. Just hit “Next”, and then restart the computer. After above settings, you will see that the password request is disabled.
Disable the password when exiting the mode “Sleep”
When exiting the mode “Hibernation” or “Sleep”, usually also need to specify a password for the Windows account 8. This is especially inconvenient when the laptop goes in “Sleep mode” simply closing the lid.
In other cases, the computer is configured in such a way that “Sleep” is activated after a certain time, e.g. 15 minutes. As a result, if you go for coffee, then came back, you will have to reenter the password.
Different situations contribute to the fact that many users want to disable password request when exiting the mode “Sleep”. You can do it yourself. Click RMB on the icon “start” and on the shortcut menu, go to "power Control". Then in the left menu, open the “password Request when waking” and click the link that allows you to change settings that are unavailable. Select the checkbox next to the option “do Not prompt for password”.
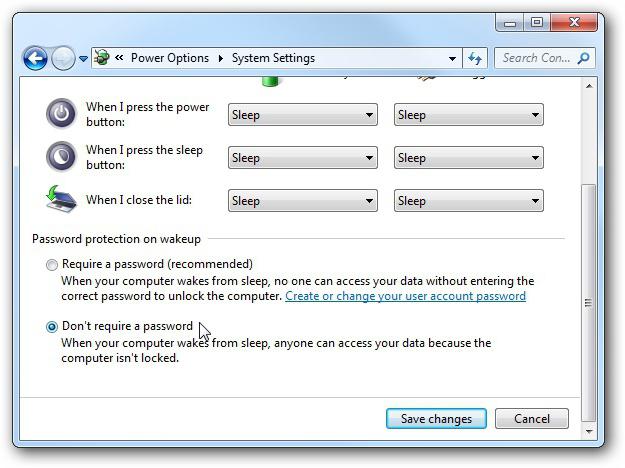
The Last step – save the changes.
What to do if forgot password?
So, you already know how in Windows 8 to reset the password, but what to do when you forgot or lost the notebook where was it recorded? Some novice users panic, and the only way I see to reinstall "Windows". Actually there is another way to solve the problem.
In the Internet you can find various utilities that allows you to reset a forgotten password. For example, use Recover my Password. You will need to create a bootable flash drive or disk. By the way, is a free utility that we recommend to download from the official site.
When you make a bootable USB flash drive, you will need to start the system. To do this, go into the BIOS and open the sub-Boot Device Priority where you choose the device. Then in the utility select your OS, then select that you want to reset the password. Select the user and click the Reset button/Unlock.
Helpful tips
Not to be in an unpleasant situation, it is better to follow a few simple guidelines:
- You can in Windows 8 remove password at login, but do it only if you are certain that confidential information on your computer will not be available to other users.
- As for the passwords, try not to make them too easy. It is desirable that the password consisted of numbers and letters.
- Remember that in the eighth version of “Windows” there are two types of accounts: user and “Microsoft”. To remove the other undesirable.
- Remove password Windows 8 easily enough. However, if you decide not to do it, then write it down somewhere in a Notepad and keep it in a safe place.
By the Way, it is not necessary to use the utility “Run” (Win + R) to enter the command netplwiz. On the start screen immediately, you can invoke the Charms Bar and use the search function.
Conclusion
So now you without the help of professionals in Windows 8 remove password at login. As you can see, this is not so difficult. Moreover, there are several ways and means that you can choose the most convenient.
Of Course, in previous versions of “Windows” to remove the password a bit easier. But this is likely due to the fact that many users are still not used to the interface “eight” and forget about the two account types.

If you do not remember the password and therefore want to reset it, then in such situation you will need to act a little differently – to find a good utility (preferably free), to get acquainted with its features, download and install the program on your computer. However, this, in principle, is not a big problem.
...Article in other languages:
BE: https://tostpost.com/be/kamputary/22899-windows-8-prybrac-parol-pry-vahodze-ul-kovy-zap-s.html
JA: https://tostpost.com/ja/computers/12810-windows8.html
KK: https://tostpost.com/kk/komp-yuterler/22887-windows-8-ubrat-parol-k-rgende-esept-k-zhazba.html
PL: https://tostpost.com/pl/komputery/22847-windows-8-usun-has-o-przy-logowaniu-na-konto.html
TR: https://tostpost.com/tr/bilgisayarlar/22891-windows-8-sil-ifre-girerken-hesab.html

Alin Trodden - author of the article, editor
"Hi, I'm Alin Trodden. I write texts, read books, and look for impressions. And I'm not bad at telling you about it. I am always happy to participate in interesting projects."
Related News
How to make clip: review of programs and recommendations
How are the clips? How hard it is – to create a themed video in which are combined different types of files? Actually the answers are fairly simple, and every PC user will be able to create this little masterpiece. Videos. T...
Anyone can figure out how to take screenshots on a laptop
the Laptop is a great modern solution for "advanced" people, that is why it is popular. Interesting things happen on the screens of users who wish to copy fragments of their work with computer equipment and keep for future referen...
BlueScreen (error): how to fix?
“Blue screen of death”, or as it is called specialists BSOD – a protective reaction of the computer, suspending the system work before a potential failure of or damage. In certain situations BlueScreen (error) ap...
The strategy about the middle Ages: what is the cost to play
the development of the gaming industry is always impressive. Medicine, education, technology - none of that rushed forward as fast as entertainment. This applies not only to gambling, live quests, and more, but to computer develop...
The program to amplify sound on a laptop. Its principle of operation and drawbacks
this article describes a program to enhance the sound on the laptop work and in what situations it can be useful. the BeginningIn our time, a long time no surprise you have a computer, smartphone or other device. But if you recall...
How to create HTML email: step by step instructions
mailing lists are an important part of marketing campaigns. Create emails for them, much like the development of simple web pages. At the same time, it should take into account certain important differences. In particular, sending...














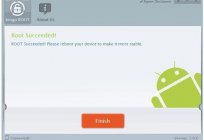







Comments (0)
This article has no comment, be the first!